Knowledge Base
AVM Content
- FRITZ!Box 7590 AX
- FRITZ!Box 7590
- FRITZ!Box 7583 VDSL
- FRITZ!Box 7583
- FRITZ!Box 7582
- FRITZ!Box 7581
- FRITZ!Box 7560
- FRITZ!Box 7530 AX
- FRITZ!Box 7530
- FRITZ!Box 7520
- FRITZ!Box 7510
- FRITZ!Box 7490
- FRITZ!Box 7430
- FRITZ!Box 7390
- FRITZ!Box 7369
- FRITZ!Box 7360
- FRITZ!Box 7340
- FRITZ!Box 7330
- FRITZ!Box 7272
Power LED flashes
The FRITZ!Box's Power LED flashes? ✔ Here you can find out what this means and how to solve the problem.
Your FRITZ!Box establishes a connection to the mobile network as soon as you insert your SIM card and enter the PIN in the FRITZ!Box user interface. This can take up to 2 minutes. During this time, the Power LED on the FRITZ!Box flashes and then stays lit as soon as the connection has been established.
This guide shows you how to resolve the following error:
- The FRITZ!Box's Power LED flashes continuously and you cannot connect to the internet.
One or several of the following error messages may be displayed in the event log of the FRITZ!Box:
- "No LTE network was found within range."
- "Could not establish LTE connection.
Reason: EPS_SERVICES_NOT_ALLOWED_IN_THIS_PLMN"
Simply proceed as described below. After each measure, check whether the problem is solved.
Note:All instructions on configuration and settings given in this guide refer to the latest FRITZ!OS for the FRITZ!Box.
1 Checking the event log of the FRITZ!Box
- Click "System" in the FRITZ!Box user interface.
- Click "Event Log" in the "System" menu.
- Select "Internet Connection" from the drop-down list.
- If the FRITZ!Box indicates that the mobile connection is established temporarily and drops repeatedly, follow the steps in our guide FRITZ!Box reports that the mobile connection drops frequently.
2 Checking whether the LTE network is supported
The FRITZ!Box supports LTE networks in the 800 MHz, 1.8 GHz and 2.6 GHz frequency bands. The FRITZ!Box does not support other frequency bands.
Note:Information on the frequency band used in your local area can be obtained from your mobile network provider.
3 Checking your SIM card
Although it may not appear to be the case, your SIM card may have been inserted incorrectly, it may be damaged, or it may be the incorrect SIM card. Therefore, check the SIM card in the FRITZ!Box:
- Pull the card tray completely out of the SIM card slot (see fig.).
- Check whether it is the mini-SIM (25 x 15 x 0.76 mm) SIM card you received from your mobile network provider and that the contacts are not damaged.
Important:You cannot use micro or nano-SIM cards that have already been punched out or SIM cards intended for mobile connections according to the mobile standard 3G (UMTS/HSPA).
-
- If it is not the mini-SIM card you received from your mobile network provider or the contacts on the SIM card are damaged, contact your provider.
- If it is the mini-SIM card you received from your mobile network provider and the contacts on it are not damaged:
4 Enabling roaming
The following step is only necessary if your mobile network provider is using a different provider's network at the FRITZ!Box's location:
- Click "Internet" in the FRITZ!Box user interface.
- Click "Account Information" in the "Internet" menu.
- Enable the option "Permit roaming".
ATTENTION!Enabling roaming could result in additional costs. Refer to your mobile network provider for information on roaming and possible costs.
- Click "Apply" to save the settings.
5 Installing the latest FRITZ!OS for the FRITZ!Box
Installing the latest FRITZ!OS makes your FRITZ!Box compatible with the latest mobile network technology used by mobile network providers in their radio cells:
6 Checking the mobile network antennas
Mistakes made when connecting the mobile network antennas can often be overlooked. Therefore, check whether the mobile network antennas were correctly connected to your FRITZ!Box:
- Check the pin in the connector of both mobile network antennas. If the pin is bent or has broken off, there can be no contact between the antenna and the FRITZ!Box.
- Make sure that both of the mobile network antennas included in the package are correctly screwed onto the sockets on the FRITZ!Box.
- Swap the mobile network antennas connected to the two antenna sockets on the FRITZ!Box. Check whether the FRITZ!Box can then establish a radio connection.
- If you are using an outdoor antenna, check whether you can establish a radio connection if you use a different outdoor antenna or a different antenna cable. If you can establish a connection then, either the outdoor antenna or antenna cable is not suitable or is defective.
Note:If you are using the FRITZ!Box in the indoor coverage area of your mobile network provider, test whether you can establish a radio connection if you use the original antennas included in the package.
7 Finding the ideal location for the FRITZ!Box
You can use the alignment aid to find the ideal location for the FRITZ!Box and the best position for the mobile network antennas:
- Click "Internet" in the FRITZ!Box user interface.
- Click "LTE Information" in the "Internet" menu.
- Click on the "Reception" tab.
- Click the "Start Alignment Aid" button.
- Now the current signal strength of the antennas is displayed by the LEDs on the FRITZ!Box (in five levels) and in the user interface.
- Select a location for the FRITZ!Box where the signal strength is as high as possible. When doing so, note the following:
- Do not set up the FRITZ!Box in the corner of a room.
- Place the FRITZ!Box as close to an outside wall as possible. If you know where your provider's mobile radio cell is located, place the FRITZ!Box by the wall facing the mobile radio cell.
Important:If you place the FRITZ!Box in the attic or on a window sill, make sure that the permissible operating temperature of 0° to 40° Celsius is not exceeded.
- Position the FRITZ!Box so that it is as unobstructed as possible, i.e. not directly in back of or under an obstacle such as pieces of furniture or a heater.
- Position the antennas of the FRITZ!Box so that they are as perpendicular as possible (90° angle). For example, position one antenna vertically and the other horizontally.
8 Connecting an outdoor antenna
If you are using the FRITZ!Box in an area located on the edge of the radio coverage area (outdoor coverage area) of your mobile network provider, using mobile network antennas in your house may not be sufficient to establish a radio connection. In this case, increase the transmission and reception power of the FRITZ!Box by using an outdoor antenna on your roof or balcony, for example:
Note:Your mobile network provider can tell you whether you are using the FRITZ!Box in their indoor or outdoor coverage area.
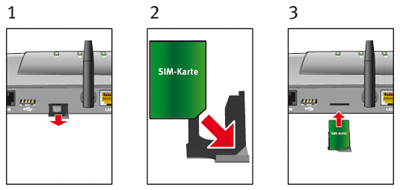
 Deutschland
Deutschland International (English)
International (English) België (Nederlands)
België (Nederlands) Luxemburg (Deutsch)
Luxemburg (Deutsch)