Knowledge Base
AVM Content
Connecting the FRITZ!Box to a VPN provider via WireGuard
Connect your FRITZ!Box with a VPN provider via WireGuard quickly and securely using our step-by-step guide. ✓

With WireGuard, you can also use your FRITZ!Box to establish a VPN connection to an internet anonymization service (VPN provider). You can also specify whether all or only some of your devices in the home network can access the internet via the VPN provider.
You can find an overview of additional VPN connection options in our guide VPN with FRITZ!.
Requirements / Restrictions
- The VPN provider must support WireGuard connections from a router.
- Telephony via the VPN provider cannot be guaranteed. Depending on the telephony and VPN provider, telephony may not be possible or reliable.
- No WireGuard connections may have been set up in the FRITZ!Box yet (for example for a smartphone). If WireGuard connections have already been set up in the FRITZ!Box, these must be deleted before setting up the connection to the VPN provider.
Note:All instructions on configuration and settings given in this guide refer to the latest FRITZ!OS for the FRITZ!Box.
1 Preparations
To set up WireGuard connections, the FRITZ!Box needs a MyFRITZ! address:

- Click "Internet" in the FRITZ!Box user interface.
- Click "MyFRITZ! Account" in the "Internet" menu.
- Enter your email address in the "Your email address" field.
- Click "Apply". Now MyFRITZ!Net sends you an email with the confirmation link to your FRITZ!Box.
Important:If you do not receive an email, the email was classified as unsolicited advertising (spam). In this case, check the spam folder of your email inbox.
- Open the email you received from MyFRITZ!Net.
- Click the "Register Your FRITZ!Box" button in the email.
2 Setting up the VPN connection with the VPN provider
- Set up a WireGuard connection for a router with the VPN provider. Contact your VPN provider for information on how to set it up.
- Download the settings file for the WireGuard connection from the VPN provider to the computer.
3 Setting up a VPN connection in the FRITZ!Box
- Click "Internet" in the FRITZ!Box user interface.
- Click on "Permit Access" in the "Internet" menu.
- Click on the "VPN (WireGuard)" tab.
- Click the "Add Connection" button.
- Click "Connect networks or establish special connections" and then "Next".
- By "Has this WireGuard connection already been set up at the remote connection?", click "Yes".
- Click "Next".
- Enter a unique name for the connection in the "Name of the WireGuard connection" field (VPN provider).
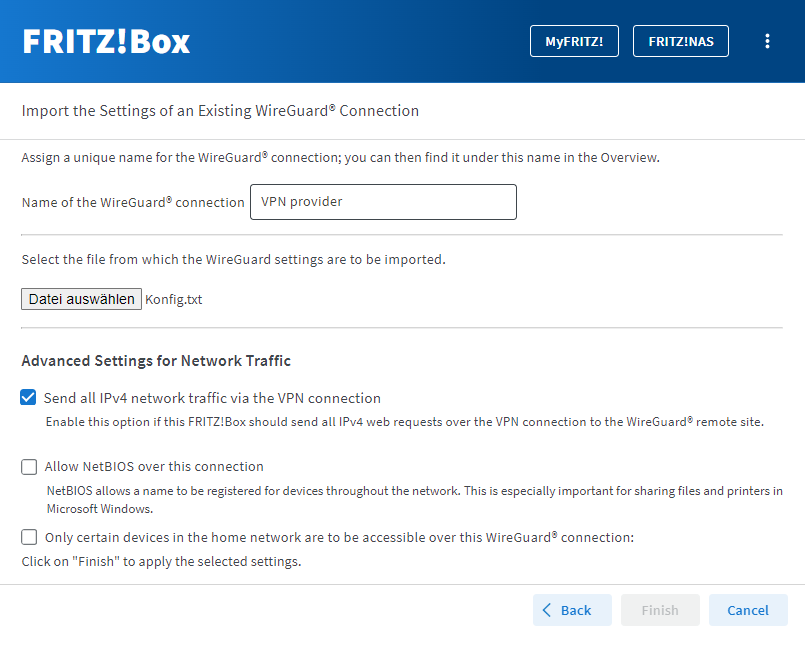
Setting up a WireGuard connection to a VPN provider in FRITZ!Box - Click the "Choose File" or "Browse..." button.
- Select the settings file for the WireGuard connection that you downloaded from the VPN provider and click "Open".
- Enable the option "Send all IPv4 network traffic via the VPN connection".
- If only certain devices should be able to access the internet via the VPN provider, enable the option "Only certain devices in the home network are to be accessible over this WireGuard connection" and select the corresponding devices.
- Click the "Finish" button.
- If you are asked to do so, on the FRITZ!Box confirm that the procedure may be executed and click "OK" to complete the procedure.
Now the VPN connection is set up and the FRITZ!Box is permanently connected to the VPN provider.