Knowledge Base
AVM Content
- FRITZ!Box 7690
- FRITZ!Box 7682
- FRITZ!Box 7590 AX
- FRITZ!Box 7590
- FRITZ!Box 7583 VDSL
- FRITZ!Box 7583
- FRITZ!Box 7582
- FRITZ!Box 7581
- FRITZ!Box 7560
- FRITZ!Box 7530 AX
- FRITZ!Box 7530
- FRITZ!Box 7510
- FRITZ!Box 7490
- FRITZ!Box 7430
- FRITZ!Box 7390
- FRITZ!Box 7360
- FRITZ!Box 6890 LTE
- FRITZ!Box 6860 5G
- FRITZ!Box 6850 5G
- FRITZ!Box 6850 LTE
- FRITZ!Box 6840 LTE
- FRITZ!Box 6820 LTE
Setting up a Wi-Fi connection to the FRITZ!Box
You want to configure a Wi-Fi connection to the FRITZ!Box manually? ✔ Here is how to set up Wi-Fi with the default password or your own password.
You can connect any wireless devices to the internet and your home network quickly and securely via the Wi-Fi network of your FRITZ!Box. To set up a connection, you only have to enter the FRITZ!Box's Wi-Fi network key on the wireless device or even easier - if the device supports WPS - push a button on the FRITZ!Box.
Note:All instructions on configuration and settings given in this guide refer to the latest FRITZ!OS for the FRITZ!Box.
1 Determining the FRITZ!Box's Wi-Fi settings
Determining the Wi-Fi settings in the factory settings
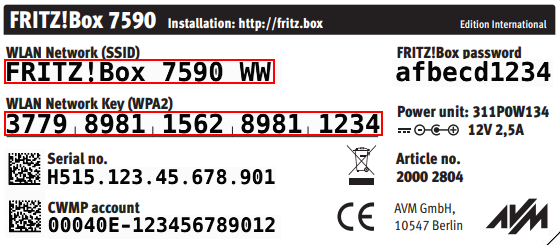
If it is set to factory settings, you can find the FRITZ!Box's Wi-Fi settings on the underside of the device:
- You can find the name of the Wi-Fi network (SSID) in the section "WLAN Network (SSID)" or "Wi-Fi network (SSID)".
- You can find the Wi-Fi network key in the section "WLAN Network Key [...]" or "Wi-Fi password [...]".
Determining the adjusted Wi-Fi settings
If you are not sure whether the Wi-Fi settings on the underside of the device are still valid, see the user interface for the settings:

- Click "Wi-Fi" ("Wireless") in the FRITZ!Box user interface.
- Click "Wi-Fi Network" ("Radio Network") in the "Wi-Fi" ("Wireless") menu.
- Make note of the name of the Wi-Fi network (SSID) and the Wi-Fi network key or click "Print Info Sheet" if you want to print the Wi-Fi settings (including the QR code).
2 Connecting a smartphone or tablet with the FRITZ!Box
Android
Note:You can also use FRITZ!App Wi-Fi to establish the Wi-Fi connection by pointing the camera on the device at the QR code displayed under "Wi-Fi > Wi-Fi Channel" ("Wireless > Radio Network") in the user interface.
- Open the "Settings" on your smartphone or tablet.
- Tap "Network & Internet" in the "Settings".
- Tap "Internet".
- If Wi-Fi is switched off, tap the "On / Off" symbol.
- Tap the connection that displays the Wi-Fi network name (SSID) of the FRITZ!Box. If the FRITZ!Box's Wi-Fi network is not displayed, follow the steps in our guide FRITZ!Box's Wi-Fi network cannot be found.
- Enter the FRITZ!Box's Wi-Fi network key in the "Password" field and tap "Connect".
- Now the Wi-Fi connection is established and the Android device can access the internet via the FRITZ!Box.
Apple iOS / iPadOS
- Tap the "Settings" symbol on the home screen.
- Tap "Wi-Fi" in the "Settings" menu.
- If Wi-Fi is switched off, tap the "On / Off" symbol.
- Under "Networks" tap the name of the Wi-Fi network (SSID) of the FRITZ!Box. If the FRITZ!Box's Wi-Fi network is not displayed, follow the steps in our guide FRITZ!Box's Wi-Fi network cannot be found.
- Enter the FRITZ!Box's Wi-Fi network key in the "Password" field and tap "Connect".
- Now the Wi-Fi connection is established and the iOS device can access the internet via the FRITZ!Box.
3 Connecting the computer with the FRITZ!Box
Windows
- Click
 (Start) and then
(Start) and then  (Settings) in the Windows task bar.
(Settings) in the Windows task bar. - Click "Network and Internet" and then "Wi-Fi" in the "Settings" menu.
- Click "Show available networks".
- In the list of available connections, click on the one that displays the name of the FRITZ!Box's Wi-Fi network (SSID) and then on "Connect". If your FRITZ!Box's Wi-Fi network is not displayed, follow the steps in our guide FRITZ!Box's Wi-Fi network cannot be found.

Establishing a Wi-Fi connection in Windows 10 - Enter the FRITZ!Box's Wi-Fi network key in the field "Enter the network security key" and click "Next". If the message "You can also connect by pushing..." is displayed, you can also push the Connect/WPS button on the FRITZ!Box to establish the Wi-Fi connection.
- Click "Yes" if you are asked "Do you want to allow your PC to be discoverable by other PCs and devices on this network?"
- Now the Wi-Fi connection is established.
Apple macOS
- Click on the Wi-Fi symbol in the upper corner of your screen in the menu bar.
- Select the name of the FRITZ!Box's Wi-Fi network (SSID) from the context menu. If your FRITZ!Box's Wi-Fi network is not displayed, follow the steps in our guide FRITZ!Box's Wi-Fi network cannot be found.
- Enter the FRITZ!Box's Wi-Fi network key in the "Password" field and click "OK".
- Now the Wi-Fi connection is established and the Wi-Fi symbol indicates the field strength.
Linux (using Ubuntu 20.04 LTS as an example)
- Call up the "Settings" menu.
- Click "Wi-Fi" in the "Settings" menu.
- Enable Wi-Fi by moving the slider to the right to "ON".
- In the list of available wireless networks, click on the name of the FRITZ!Box's Wi-Fi network (SSID). If your FRITZ!Box's Wi-Fi network is not displayed, follow the steps in our guide FRITZ!Box's Wi-Fi network cannot be found.
- Enter the FRITZ!Box's Wi-Fi network key under "Authentication required" and click "Connect".
- Now the Wi-Fi connection is established.
4 Connecting a different device to the FRITZ!Box
How to set up the Wi-Fi connection differs depending on the manufacturer and type of device (for example HDMI dongles, wireless printers, wireless loudspeakers), which is why we cannot give universal instructions:
- Set up the Wi-Fi connection according to the manufacturer's instructions. Refer to the manufacturer of the device for information on how to set it up, for example consult the manual.
Note:If it is an Amazon device and you stored the Wi-Fi access information for the FRITZ!Box in your Amazon account, use the current Wi-Fi access information for the FRITZ!Box to set up the Wi-Fi connection. You will find instructions for setting up Amazon Echo, Fire TV, or Kindle eReader as well as additional devices on the Amazon website.