Knowledge Base
AVM Content
- FRITZ!Box 7690
- FRITZ!Box 7590 AX
- FRITZ!Box 7590
- FRITZ!Box 7583 VDSL
- FRITZ!Box 7583
- FRITZ!Box 7582
- FRITZ!Box 7581
- FRITZ!Box 7560
- FRITZ!Box 7530 AX
- FRITZ!Box 7530
- FRITZ!Box 7520
- FRITZ!Box 7490
- FRITZ!Box 7430
- FRITZ!Box 7390
- FRITZ!Box 7360
- FRITZ!Box 6890 LTE
- FRITZ!Box 6850 5G
- FRITZ!Box 6850 LTE
- FRITZ!Box 6840 LTE
- FRITZ!Box 6820 LTE
- FRITZ!Box 6690 Cable
Setting up a Wi-Fi connection to the FRITZ!Box
You want to set up a Wi-Fi connection to the FRITZ!Box manually? ✔ Here is how to set up Wi-Fi with the default password or your own password.
You can connect any wireless devices to the internet and your home network quickly and securely via the Wi-Fi network of your FRITZ!Box. To set up a connection, you only have to aim the camera of your smartphone or tablet at the QR code on the FRITZ!Box's type label, push a button on the FRITZ!Box, or enter the Wi-Fi network key of the FRITZ!Box.
Note:All instructions on configuration and settings given in this guide refer to the latest FRITZ!OS for the FRITZ!Box.
1 Determining the FRITZ!Box's Wi-Fi settings
Determining the Wi-Fi settings in the factory settings
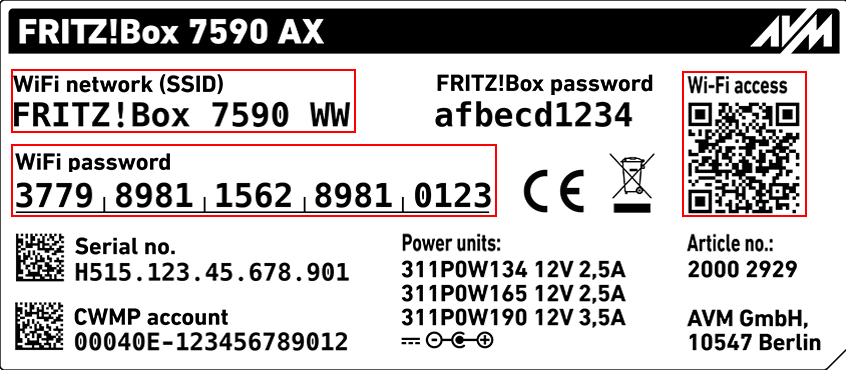
If you did not change the FRITZ!Box's Wi-Fi settings, you can use the QR code for Wi-Fi access and the Wi-Fi settings from the type label on the FRITZ!Box or from the FRITZ! Notes enclosed in the box:
Determining the adjusted Wi-Fi settings
If you changed the FRITZ!Box's Wi-Fi settings, you can find the valid QR code and the current Wi-Fi settings in the FRITZ!Box user interface:

- Click "Wi-Fi" ("Wireless") in the FRITZ!Box user interface.
- Click "Wi-Fi Network" ("Radio Network") in the "Wi-Fi" ("Wireless") menu.
- Make note of the name of the Wi-Fi network (SSID) and the Wi-Fi network key or click "Print Info Sheet" if you want to print the Wi-Fi settings (including the QR code).
2 Connecting the smartphone or tablet with the FRITZ!Box
Android
- Open the "Settings" on your smartphone or tablet.
- Tap "Network & Internet" in the "Settings".
- Tap "Internet".
- If Wi-Fi is switched off, tap the "On / Off" symbol.
- In the section "Wi-Fi", tap on the QR code symbol
 after "Add Wi-Fi". If the QR code is not displayed, you can also scan the QR code with FRITZ!App WLAN.
after "Add Wi-Fi". If the QR code is not displayed, you can also scan the QR code with FRITZ!App WLAN. - Point the camera at the QR code for Wi-Fi access on the FRITZ!Box's type label. If you changed the FRITZ!Box's Wi-Fi settings, use the QR code under "Wi-Fi > Wi-Fi Channel" ("Wireless > Radio Network") in the FRITZ!Box user interface.
- Now the Wi-Fi connection is established. If the connection is not established, follow the steps in our guide Cannot connect to FRITZ!Box over Wi-Fi by scanning QR Code.
Apple iOS / iPadOS
- Open the camera app on the iPhone or iPad.
- Point the camera at the QR code for Wi-Fi access on the FRITZ!Box's type label. If you changed the FRITZ!Box's Wi-Fi settings, use the QR code under "Wi-Fi > Wi-Fi Channel" ("Wireless > Radio Network") in the FRITZ!Box user interface.
- Tap "Join [...] network".
- In the "Join Wi-Fi network [...]?" window, tap "Connect".
- Now the Wi-Fi connection is established. If the message "Unable to join the network [...]" is displayed, follow the steps in our guide Wireless device cannot connect to FRITZ!Box via QR code.
3 Connecting the computer with the FRITZ!Box
Windows
- Click
 (Start) and then
(Start) and then  (Settings) in the Windows task bar.
(Settings) in the Windows task bar. - Click "Network and Internet" and then "Wi-Fi" in the "Settings" menu.
- Click "Show available networks".
- In the list of available connections, click on the one that displays the name of the FRITZ!Box's Wi-Fi network (SSID) and then on "Connect". If your FRITZ!Box's Wi-Fi network is not displayed, follow the steps in our guide FRITZ!Box's Wi-Fi network cannot be found.

Establishing a Wi-Fi connection in Windows 10 - Enter the FRITZ!Box's Wi-Fi network key in the field "Enter the network security key" and click "Next". If the message "You can also connect by pushing..." is displayed, you can also push the Connect/WPS button on the FRITZ!Box to establish the Wi-Fi connection.
- Click "Yes" if you are asked "Do you want to allow your PC to be discoverable by other PCs and devices on this network?"
- Now the Wi-Fi connection is established.
Apple macOS
- Click on the Wi-Fi symbol in the upper corner of your screen in the menu bar.
- Select the name of the FRITZ!Box's Wi-Fi network (SSID) from the context menu. If your FRITZ!Box's Wi-Fi network is not displayed, follow the steps in our guide FRITZ!Box's Wi-Fi network cannot be found.
- Enter the FRITZ!Box's Wi-Fi network key in the "Password" field and click "OK".
- Now the Wi-Fi connection is established and the Wi-Fi symbol indicates the field strength.
Linux (using Ubuntu 20.04 LTS as an example)
- Call up the "Settings" menu.
- Click "Wi-Fi" in the "Settings" menu.
- Enable Wi-Fi by moving the slider to the right to "ON".
- In the list of available wireless networks, click on the name of the FRITZ!Box's Wi-Fi network (SSID). If your FRITZ!Box's Wi-Fi network is not displayed, follow the steps in our guide FRITZ!Box's Wi-Fi network cannot be found.
- Enter the FRITZ!Box's Wi-Fi network key under "Authentication required" and click "Connect".
- Now the Wi-Fi connection is established.
4 Connecting a different device to the FRITZ!Box
How to set up the Wi-Fi connection differs depending on the manufacturer and type of device (for example HDMI dongles, wireless printers, wireless loudspeakers), which is why we cannot give universal instructions:
- Set up the Wi-Fi connection according to the manufacturer's instructions. Refer to the manufacturer of the device for information on how to set it up, for example consult the manual.
Note:If it is an Amazon device and you stored the Wi-Fi access information for the FRITZ!Box in your Amazon account, use the current Wi-Fi access information for the FRITZ!Box to set up the Wi-Fi connection. You will find instructions for setting up Amazon Echo, Fire TV, or Kindle eReader as well as additional devices on the Amazon website.
 Deutschland
Deutschland International (English)
International (English) België (Nederlands)
België (Nederlands) Luxemburg (Deutsch)
Luxemburg (Deutsch)