Knowledge Base
AVM Content
- FRITZ!Box 7590 AX
- FRITZ!Box 7590
- FRITZ!Box 7583 VDSL
- FRITZ!Box 7583
- FRITZ!Box 7582
- FRITZ!Box 7581
- FRITZ!Box 7560
- FRITZ!Box 7530 AX
- FRITZ!Box 7530
- FRITZ!Box 7520
- FRITZ!Box 7490
- FRITZ!Box 7430
- FRITZ!Box 6890 LTE
- FRITZ!Box 6850 5G
- FRITZ!Box 6850 LTE
- FRITZ!Box 6820 LTE
- FRITZ!Box 6690 Cable
- FRITZ!Box 6670 Cable
FRITZ!Powerline is not marked with Mesh symbol
Although the FRITZ!Powerline device is connected to the FRITZ!Box and displayed in the Mesh Overview, the Mesh symbol  is missing.
is missing.
FRITZ!Powerline devices with Wi-Fi support are marked with the Mesh symbol in the Mesh Overview after have been integrated into the Mesh. FRITZ!Powerline devices without Wi-Fi support (for example FRITZ!Powerline 1220E) are only marked with the Mesh symbol in the Mesh Overview if a FRITZ!Powerline device with Wi-Fi support that is integrated into the Mesh is connected to the FRITZ!Box as a powerline bridge over that FRITZ!Powerline device.
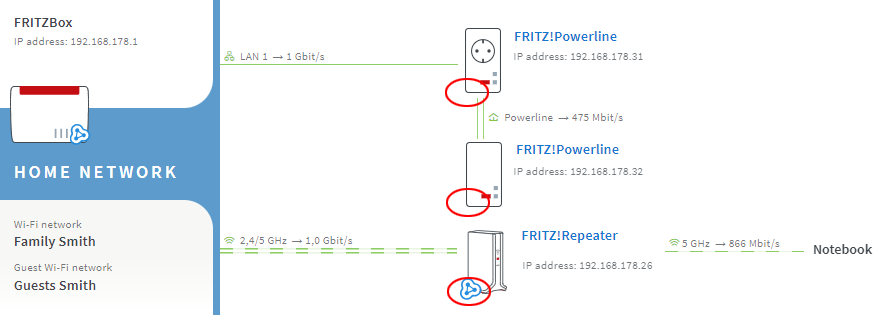
Note:All instructions on configuration and settings given in this guide refer to the latest FRITZ!OS for the FRITZ!Box.
1 Installing the latest FRITZ!OS for the FRITZ!Powerline device
- Click "System" in the FRITZ!Powerline user interface.
- Click on "Update" in the "System" menu.
- Click on the "FRITZ!OS Version" tab.
- Click "Find New FRITZ!OS".
- Click the "Start Update" button.
2 Unlocking the buttons
You can only add devices to the Mesh by pushing a button. Therefore, unlock the buttons in the Mesh Master and the FRITZ!Powerline device:
Unlocking the Mesh Master's buttons
- Click "System" in the FRITZ!Box user interface.
- Click "Buttons and LEDs" in the "System" menu.
- Click on the "Keylock" tab.
- Disable the "Buttons locked" checkbox.
- Click "Apply" to save the settings.
Unlocking the FRITZ!Powerline device's buttons
- Click "System" in the FRITZ!Powerline user interface.
- Click "Buttons and LEDs" in the "System" menu.
- Click on the "Keylock" tab.
- Disable the "Buttons locked" checkbox.
- Click "Apply" to save the settings.
3 Connecting the FRITZ!Powerline device directly with the Mesh Master
The following step is only necessary if the FRITZ!Powerline device is connected to the Mesh Master via a device from another manufacturer (for example a switch, powerline device):
- Connect the FRITZ!Powerline device directly to a LAN port on the Mesh Master. Do not use the WAN port. Not every FRITZ!Box model has a WAN port.
4 Adding the FRITZ!Powerline device to the Mesh by button
You must push a button to add the device to the Mesh. It does not matter whether you push the button on the Mesh Master or the Mesh Repeater first. We recommend the following order:
- Briefly push the Connect button (see table) on the FRITZ!Powerline device (for about 1 second) and release it again. When you release the button, depending on the FRITZ!Powerline model, several other LEDs flash at the same time.
FRITZ!Powerline model Connect button FRITZ!Powerline 1260(E) / 1240 AX Connect FRITZ!Powerline 1240E WLAN - WPS
Powerline - SecurityFRITZ!Powerline 546E / 540E WLAN · WPS - Within 2 minutes: Push and hold down the Connect button on the Mesh Master until the Connect LED (see table) lights up. Other LEDs may also light up.
FRITZ!Box model Connect button Connect LED FRITZ!Box 6690, 4060 Connect Connect FRITZ!Box 7590 (AX), 7530 (AX), 7520, 7510, 6890, 6850, 6670, 6660, 5590, 5530 Connect / WPS Connect / WPS FRITZ!Box 6591, 6590 Connect / WPS WLAN / DECT FRITZ!Box 7490, 7430, 5491, 5490 WLAN WPS WLAN / Info FRITZ!Box 6490, 6430 WLAN WPS WLAN / DECT FRITZ!Box 7560, 7362 SL WLAN WLAN / DECT FRITZ!Box 7583, 7582, 7581, 7580 WPS WLAN / Info FRITZ!Box 6820, 4040, 4020, 3490 WPS WLAN - The process is complete as soon as the Mesh Master marks the FRITZ!Powerline device with the Mesh symbol
 in the Mesh Overview.
in the Mesh Overview.
 Deutschland
Deutschland International (English)
International (English) België (Nederlands)
België (Nederlands) Luxemburg (Deutsch)
Luxemburg (Deutsch)