Knowledge Base
AVM Content
- FRITZ!Box 7690
- FRITZ!Box 7682
- FRITZ!Box 7590 AX
- FRITZ!Box 7590
- FRITZ!Box 7583 VDSL
- FRITZ!Box 7583
- FRITZ!Box 7582
- FRITZ!Box 7581
- FRITZ!Box 7560
- FRITZ!Box 7530 AX
- FRITZ!Box 7530
- FRITZ!Box 7520
- FRITZ!Box 7510
- FRITZ!Box 7490
- FRITZ!Box 7430
- FRITZ!Box 7390
- FRITZ!Box 7360
- FRITZ!Box 6890 LTE
Sharing FRITZ!NAS contents via download link
In the FRITZ!Box you can configure up to 20 download links for files or folders on FRITZ!NAS (http://fritz.nas) and easily share them with your friends and family. The links can be opened with any web browser and do not require login information.
This way you can allow friends to access your pictures and videos from your last vacation over the internet, without allowing them to modify or delete files on your FRITZ!NAS, for example.
Requirements / Restrictions
- Files cannot be modified or deleted via a download link. If you want to allow users to modify or delete files, set up internet access to FRITZ!NAS.
- For IPv4 internet access, the FRITZ!Box must obtain a public IPv4 address from the internet service provider.
- For IPv6 internet access, the FRITZ!Box must obtain an IPv6 address from the internet service provider.
Note:All instructions on configuration and settings given in this guide refer to the latest FRITZ!OS for the FRITZ!Box.
1 Preparations
Enabling internet access via HTTPS
- Click "Internet" in the FRITZ!Box user interface.
- Click on "Permit Access" in the "Internet" menu.
- Click on the "FRITZ!Box Services" tab.
- Enable the option "Internet access to the FRITZ!Box via HTTPS enabled" in the section "Internet Access".
- If you want to use a specific port for HTTPS, enter the desired port in the field "TCP port for HTTPS".
- Click "Apply" to save the settings.
Setting up MyFRITZ! (recommended)
To ensure that the download link continues to work even after the public IP address of the FRITZ!Box has changed and that the link can be opened without a certificate warning from the web browser, we recommend setting up a free MyFRITZ! account.
2 Creating a download link to FRITZ!NAS contents
- Open the FRITZ!NAS user interface (http://fritz.nas).
- Switch to the directory that contains the file or folder you want to share.
- Click the checkbox in front of the file or folder to mark it.
- Click the
 (Release file or folder for sharing) button.
(Release file or folder for sharing) button. - The window "Successfully released for sharing" (see fig.) is displayed.
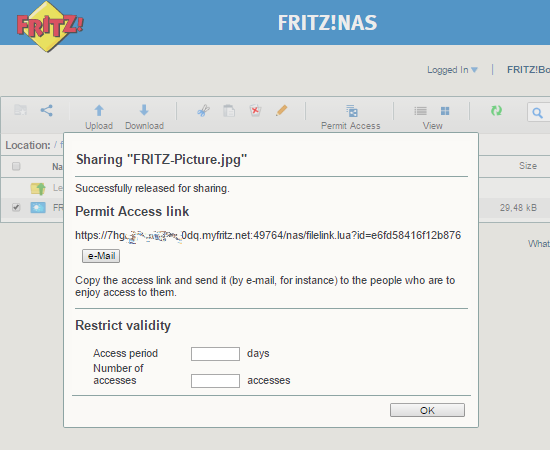
Fig.: Creating a download link to FRITZ!NAS contents
- The window "Successfully released for sharing" (see fig.) is displayed.
- If you want to restrict the validity of the download link, you can limit the access period and number of accesses allowed.
- Click "Email" to send the download link to the default email client on the computer. This way you can very easily send the download link by email to the people you want to grant access to the shared file or folder.
- Click "OK".
The people you want to give access to a shared file or folder can now just click the download link to access the shared files.
Important:Even if the web browser describes the connection as "not trusted", opening the link does not pose any danger! The web browser only describes the connection as "not trusted" because the FRITZ!Box's individual security certificate is unknown to third party providers that issue such certificates. This does not pose a security risk!
Note:Active and expired sharing are displayed in the FRITZ!NAS drop-down menu when "Sharing" is selected and can be edited, re-enabled, or deleted.