Knowledge Base
AVM Content
- FRITZ!Box 7690
- FRITZ!Box 7590 AX
- FRITZ!Box 7590
- FRITZ!Box 7583 VDSL
- FRITZ!Box 7583
- FRITZ!Box 7582
- FRITZ!Box 7581
- FRITZ!Box 7560
- FRITZ!Box 7530 AX
- FRITZ!Box 7530
- FRITZ!Box 7520
- FRITZ!Box 7510
- FRITZ!Box 7490
- FRITZ!Box 7430
- FRITZ!Box 7390
- FRITZ!Box 7360
- FRITZ!Box 6890 LTE
- FRITZ!Box 6850 5G
Creating a MyFRITZ! account and setting it up in the FRITZ!Box
MyFRITZ! keeps you informed about the status of your FRITZ! products, available updates, and other news on a regular basis, and provides secure access to your FRITZ!Box via the internet. This way you can do the following with your smartphone, tablet or computer from anywhere in the world at any time:
- check the FRITZ!Box's call list and listen to voice messages recorded by the answering machine.
- check the status information and change settings in the FRITZ!Box user interface.
- control smart home devices in the FRITZ!Box home network (for example FRITZ!DECT 200) and check the power consumption of the devices connected to them.
Your personal data is stored exclusively in the FRITZ!Box at all times and is not transferred to MyFRITZ!Net or to any other service or provider.
To use MyFRITZ!, you only need to create a personal MyFRITZ! account and set it up in your FRITZ!Box. Please take note of the MyFRITZ! terms and conditions of use.
Requirements / Restrictions
- The FRITZ!Box must either obtain an IPv6 address or a public IPv4 address from the internet service provider.
Note:All instructions on configuration and settings given in this guide refer to the latest FRITZ!OS for the FRITZ!Box.
1 Setting up a MyFRITZ! account
If your FRITZ!Box is not registered with MyFRITZ! yet:
- Click "Internet" in the FRITZ!Box user interface.
- Click "MyFRITZ! Account" in the "Internet" menu.
- Enter your email address in the "Your email address" field.
- Click "Next". Now MyFRITZ!Net sends you an email with the confirmation link to your FRITZ!Box.
-
Important:If you do not receive an email, the email was classified as unsolicited advertising (spam). In this case, check the spam folder of your email inbox.
-
- Open the email you received from MyFRITZ!Net.
- Click the "Register Your FRITZ!Box" button in the email, and then click the link "Configure MyFRITZ! Account" once you have been redirected to the MyFRITZ!Net website.
- Enter a new password that you have not yet used in the "Enter MyFRITZ! password" and "Confirm new password" fields. In the future you will need the MyFRITZ! password to log in to myfritz.net.
- Click "Conclude Submission".
2 Setting up a MyFRITZ! password
If your FRITZ!Box is already registered with MyFRITZ! but you have not set a MyFRITZ! password for logging into myfritz.net yet:
- Call up myfritz.net in a web browser.
- Click the link "Assign or Change Password" below the fields for the email address and MyFRITZ! password.
- In the field, enter the email address you used to register with MyFRITZ!Net.
- Click "Request MyFRITZ! password".
- Solve the CAPTCHA. Now MyFRITZ!Net sends you an email.
-
Important:If you do not receive an email, the email was classified as unsolicited advertising (spam). In this case, check the spam folder of your email inbox.
-
- Open the email you received from MyFRITZ!Net and click the button "Assign New MyFRITZ! Password".
- Enter a new password that you have not yet used in the "Enter MyFRITZ! password" and "Confirm new password" fields. In the future you will need the MyFRITZ! password to log in to myfritz.net.
- Click "Conclude Submission".
3 Configuring MyFRITZ! internet access
If you want to access your FRITZ!Box from the internet via MyFRITZ!:
- Click "Internet" in the FRITZ!Box user interface.
- Click "MyFRITZ! Account" in the "Internet" menu.
- Click the "Configuring MyFRITZ! Internet Access" button.
- Click the "Setting up FRITZ!Box users" button.
- If a single user is set up in the FRITZ!Box, this user is automatically selected for internet access to your FRITZ!Box.
- If several users are configured in the FRITZ!Box, either select an existing user or click the "New user" button and set up a new user for internet access to your FRITZ!Box.
Note:You need the FRITZ!Box user to log in to your FRITZ!Box once you have been redirected to it by myfritz.net. The password for this FRITZ!Box user is not transmitted to myfritz.net; it is only stored in your FRITZ!Box.
- If several users are configured in the FRITZ!Box, either select an existing user or click the "New user" button and set up a new user for internet access to your FRITZ!Box.
- Click "Apply" to save the settings.
Now the MyFRITZ! account is created and configured in the FRITZ!Box. Starting now, the FRITZ!Box automatically registers with MyFRITZ!Net and you can use myfritz.net to access the FRITZ!Box.
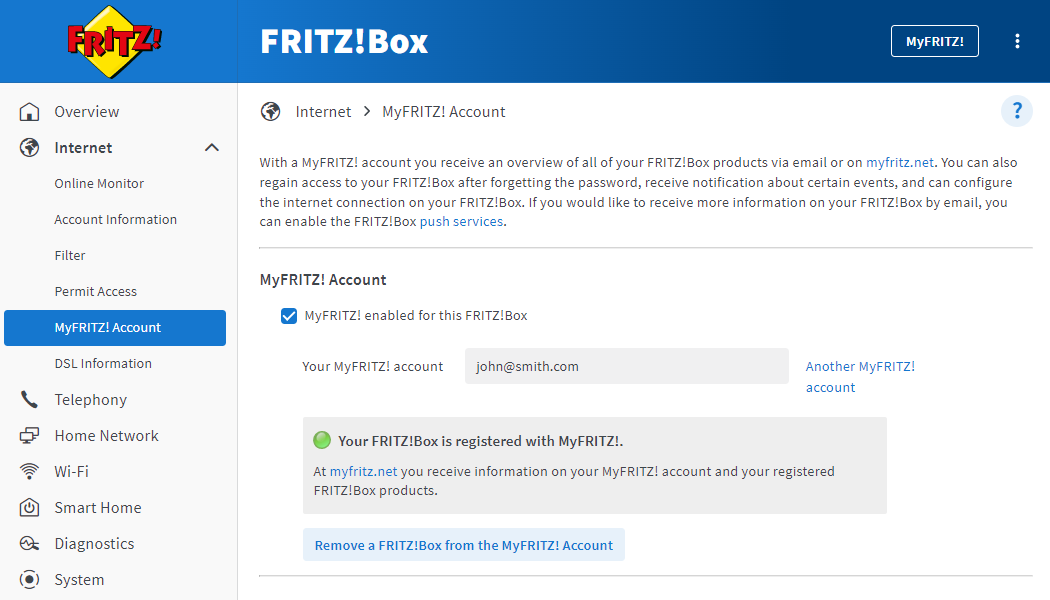
 Deutschland
Deutschland International (English)
International (English) België (Nederlands)
België (Nederlands) Luxemburg (Deutsch)
Luxemburg (Deutsch)