Knowledge Base
AVM Content
Setting up the FRITZ!Box for use with a fiber optic connection from Swisscom
The FRITZ!Box is optimally prepared for use with Swisscom. Simply connect the FRITZ!Box to the fiber optic connection and enter your personal login information in the FRITZ!Box user interface.
The complete FRITZ!Box range of functions for internet, telephony, and television (blue TV) is then available to all of the devices in your home network without restriction.
Note:FRITZ!Box 5590 Fiber and the FRITZ!Box 5530 Fiber Edition XGS-PON are among the XGS-PON modems/routers tested and approved by Swisscom (see BBCS Proved Equipment List).
Requirements / Restrictions
- FRITZ!Box Fiber with SFP module "FRITZ!SFP XGS-PON"
Note:All instructions on configuration and settings given in this guide refer to the latest FRITZ!OS for the FRITZ!Box.
1 Inserting the SFP module into the FRITZ!Box
The FRITZ!Box is available in several different product variants, each of which is delivered with different components. If there was no SFP module inserted in your FRITZ!Box, perform the following steps:
2 Connecting the FRITZ!Box to your fiber optic connection
- Remove the dust protection caps from the fiber optic cable, the SFP module in the FRITZ!Box, and from the fiber optic socket (OTO).
- Connect the fiber optic cable to the SFP module in the FRITZ!Box and to the fiber optic socket. Do not bend the fiber optic cable and do not hold the ends of the cable in front of your eyes.
Note:You can find information on selecting a suitable fiber optic cable in our guide Which fiber optic cable do I need?
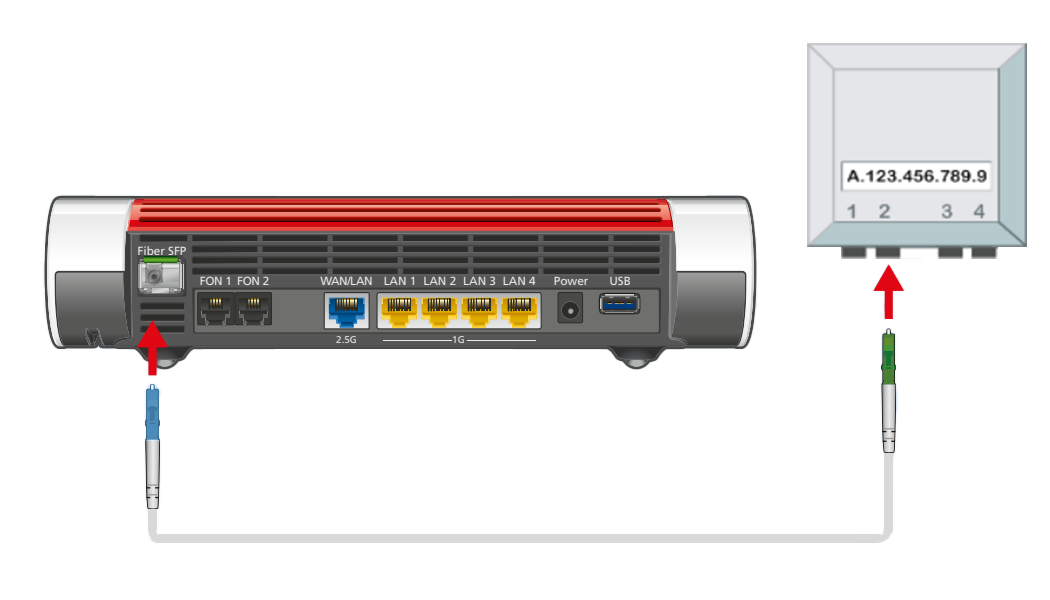
Connecting the FRITZ!Box to the fiber optic connection
3 Plugging the FRITZ!Box in
- Plug the power adapter into the FRITZ!Box's power socket and plug it into a power outlet.
4 Configuring the internet connection in the FRITZ!Box
- Open the FRITZ!Box user interface.
- Enter the FRITZ!Box password given on the type label of the FRITZ!Box and click "Log In".
- If the wizard for internet access does not start automatically, click "Wizards" and then "Configure the Internet Connection".

Calling up the FRITZ!Box wizard - Select "Swisscom FTTH DHCP" from the drop-down list.
- Click "Next" and follow the wizard's instructions.
5 Registering the FRITZ!Box with Swisscom
- Call up https://swisscom.ch/start in your web browser. It may take a few minutes for the page to be shown.
- Click "Jetzt starten" and follow Swisscom's instructions. If the FRITZ!Box cannot be registered, contact Swisscom.
6 Setting up telephony in the FRITZ!Box
Requesting login information for telephony
- Ask Swisscom to send you your login information for telephony (for example username and password), via SMS as described in this guide.
Configuring telephone numbers
- Click "Telephony" in the FRITZ!Box user interface.
- Click "Telephone Numbers" in the "Telephony" menu.
- Click the "New Telephone Number" button.
- Select "Other provider" from the drop-down list.
- Enter your telephone number including the area code (for example 41441234567) by "Telephone number for registration".
- Enter your telephone number (for example 1234567) by "Internal telephone number in the FRITZ!Box".
- Enter the login information you received from Swisscom by "Username" and "Password".
- Enter swisscom.ch in the field "Registrar".
- Enter fs1.ims.swisscom.ch in the "Proxy server" field.
- Click "Additional Settings" to display all of the settings.
- Enable the option "Use telephone number for registration".
- Click "Next" and follow the wizard's instructions.
Assigning telephone numbers
- Click "Telephony" in the FRITZ!Box user interface.
- Click "Telephony Devices" in the "Telephony" menu.
- Click the
 (Edit) button for the respective telephony device.
(Edit) button for the respective telephony device. Important:If the telephony device was not configured yet, click the "Configure New Device" button and follow the wizard's instructions.
- From the drop-down list "Outgoing Calls", select the number to be used by the telephony device for making outgoing calls. If you do not select a telephone number, the number entered under "Telephony > Telephone Numbers > Line Settings" is used for making calls.
- Select the telephone numbers to which the telephony device should react when you receive calls. You can select up to ten numbers (including the number for outgoing calls).
- Click "Apply" to save the settings.
