Knowledge Base
AVM Content
- FRITZ!Box 7690
- FRITZ!Box 7682
- FRITZ!Box 7590 AX
- FRITZ!Box 7590
- FRITZ!Box 7583 VDSL
- FRITZ!Box 7583
- FRITZ!Box 7582
- FRITZ!Box 7581
- FRITZ!Box 7560
- FRITZ!Box 7530 AX
- FRITZ!Box 7530
- FRITZ!Box 7520
- FRITZ!Box 7510
- FRITZ!Box 7490
- FRITZ!Box 7430
- FRITZ!Box 7390
- FRITZ!Box 7360
- FRITZ!Box 6890 LTE
- FRITZ!Box 6860 5G
- FRITZ!Box 6850 5G
Web browser reports that connection to FRITZ!Box is not safe
When you try to open the FRITZ!Box user interface with MyFRITZ!App, the web browser displays one of the following messages:
- "Your connection is not private" (Google Chrome)
- “Your connection is not private” (Microsoft Edge)
- "This connection is not secure" (Mozilla Firefox)
- "This Connection is Not Private" (Apple Safari)
The messages are either displayed in the web browser's address bar or in the web browser itself. Note the information given in the corresponding section.
1 Web browser shows a non-encrypted connection
If the web browser describes the connection to the FRITZ!Box as "Not secure" in the address bar or displays a lock with a red line through it  :
:
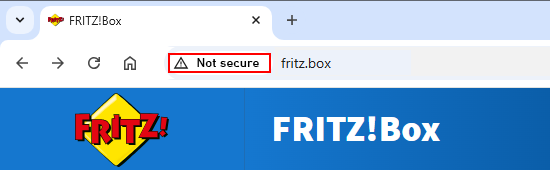
The web browser indicates that connections to websites that are not or are only partially encrypted are not secure because data entered on such websites can be stolen by a third party. You can ignore this message because the FRITZ!Box user interface is opened within your home network and no data is sent over the internet.
2 Web browser warns about unknown security certificate
If the web browser displays a certificate warning instead of the FRITZ!Box user interface:
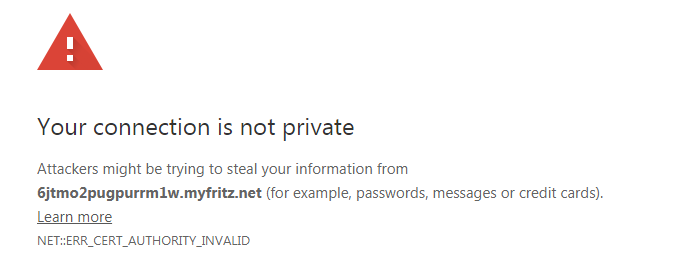
When establishing an encrypted HTTPS connection, the web browser checks the website's security certificate. Since the FRITZ!Box's individual security certificate is not known to third party organizations that issue such certificates, the web browser indicates that the HTTPS connection to the FRITZ!Box is not secure.
To avoid having the browser display the certificate warming, you can use a certificate from letsencrypt.org:
- Click "Internet" in the FRITZ!Box user interface.
- Click on "MyFRITZ! Account" in the "Internet" menu.
- Enable the option "Use certificate from letsencrypt.org (recommended)"
- Click "Apply" to save the settings.