Knowledge Base
AVM Content
- FRITZ!Box 7690
- FRITZ!Box 7682
- FRITZ!Box 7590 AX
- FRITZ!Box 7590
- FRITZ!Box 7583 VDSL
- FRITZ!Box 7583
- FRITZ!Box 7582
- FRITZ!Box 7581
- FRITZ!Box 7560
- FRITZ!Box 7530 AX
- FRITZ!Box 7530
- FRITZ!Box 7520
- FRITZ!Box 7510
- FRITZ!Box 7490
- FRITZ!Box 7390
- FRITZ!Box 7360
- FRITZ!Box 6890 LTE
- FRITZ!Box 6860 5G
- FRITZ!Box 6850 5G
- FRITZ!Box 6850 LTE
- FRITZ!Box 6840 LTE
- FRITZ!Box 6820 LTE
Transfer rate of LAN connections to the FRITZ!Repeater is only 100 Mbit/s
The maximum transfer rate of the LAN connection between the FRITZ!Repeater and a computer, NAS system, or other devices is 100 Mbit/s, although the device supports LAN connections of one gigabit or more.
Simply proceed as described below. After each measure, check whether the problem is solved.
Note:All instructions on configuration and settings given in this guide refer to the latest FRITZ!OS for the FRITZ!Repeater.
1 Adjusting the LAN settings of the repeater
- Click "Network" in the user interface of the FRITZ!Repeater.
- Click "Network Settings" in the "Network" menu.
- Enable "Power Mode" for all of the LAN ports used.
- Click "Apply" to save the settings.
2 Connecting a device directly with the repeater
This step is only necessary if the device is connected to the FRITZ!Repeater by means of a hub/switch, powerline device, LAN/Wi-Fi converter, or other device instead of being connected directly to the FRITZ!Repeater:
- Connect the device directly to a LAN port on the FRITZ!Repeater. If possible, use the network cable included with the FRITZ!Repeater.
- If you can establish a gigabit LAN connection to the FRITZ!Repeater now, then the intermediary device or its cabling does not support gigabit LAN:
- Make sure that the devices support gigabit LAN.
- Update the software / firmware of the devices.
- Use different network cables to connect the devices to the FRITZ!Repeater. Use the shortest possible high-quality network cables (CAT 5e or higher).
3 Testing a different cable
The network cable used to connect the device to the FRITZ!Repeater may be too long, incorrectly wired, or defective:
- Use the shortest possible high-quality network cable to connect the device to the FRITZ!Repeater, for example use the network cable included with the FRITZ!Repeater.
Note:Any standard network cable CAT 5e or higher (STP, 1:1) with a maximum length of 100 m can be used to connect network devices to the FRITZ!Repeater.
4 Installing the latest software for the device
- Install the latest software version for the device or the latest driver for the computer's LAN network adapter.
Note:Since Windows Update often does not offer the latest drivers, install the drivers from the manufacturer's website, for example from the Intel Download Center.
5 Disabling energy-saving functions for the network adapter
- If any energy-saving functions are enabled for the computer's LAN network adapter or the device, disable them for testing purposes.
Note:In Windows, different power saving functions can be set for many network adapters under "Properties > Power Management" in the Device Manager.
6 Disabling EEE (Energy Efficient Ethernet) in the repeater
With EEE, network adapters can be put into an energy-saving standby mode, thus also significantly reducing their average power consumption. Since there may be compatibility issues with individual network adapters when EEE is enabled, disable EEE for testing purposes:
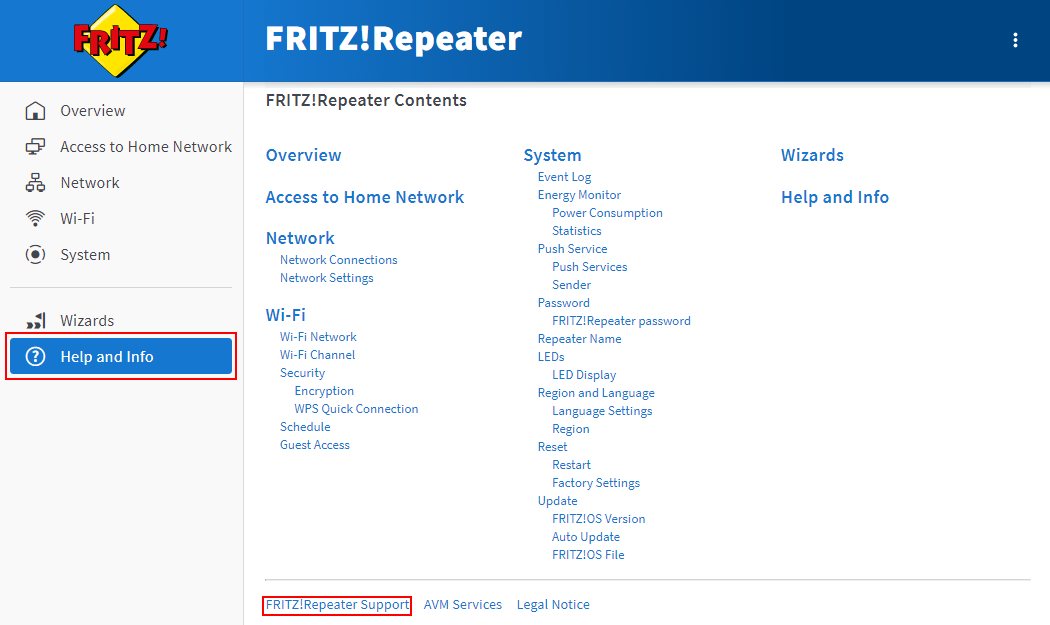
- In the user interface of the FRITZ!Repeater, click "Help and Info" on the bottom left of the page and then on "FRITZ!Repeater Support" at the bottom.
- Enable the option "Disable EEE (Energy Efficient Ethernet)" in the "Ethernet Compatibility" section.
- Click "Apply setting" to save the settings.