Knowledge Base
AVM Content
- FRITZ!Box 7690
- FRITZ!Box 7682
- FRITZ!Box 7590 AX
- FRITZ!Box 7590
- FRITZ!Box 7583 VDSL
- FRITZ!Box 7583
- FRITZ!Box 7582
- FRITZ!Box 7581
- FRITZ!Box 7560
- FRITZ!Box 7530 AX
- FRITZ!Box 7530
- FRITZ!Box 7520
- FRITZ!Box 7510
- FRITZ!Box 7490
- FRITZ!Box 7430
- FRITZ!Box 7390
- FRITZ!Box 7360
- FRITZ!Box 6890 LTE
- FRITZ!Box 6860 5G
- FRITZ!Box 6850 5G
- FRITZ!Box 6850 LTE
- FRITZ!Box 6840 LTE
- FRITZ!Box 6820 LTE
LAN connection to the FRITZ!Repeater cannot be established
The LAN port cannot be used to connect to the FRITZ!Repeater. The FRITZ!Repeater does not detect computers, NAS systems, or other network devices connected to it and they cannot access the FRITZ!Repeater or the internet. One of the following error messages may be displayed by the device:
- "A network cable is unplugged."
- "Network cable unplugged."
- "You are currently not connected to any networks."
Simply proceed as described below. After each measure, check whether the problem is solved.
Note:All instructions on configuration and settings given in this guide refer to the latest FRITZ!OS for the FRITZ!Repeater.
1 Restarting the FRITZ!Repeater
- Unplug the repeater.
- Plug the repeater back in after 5 minutes.
2 Installing the latest FRITZ!OS
Perform the following steps on a different device connected to the FRITZ!Repeater:
Important:If you cannot access the FRITZ!Repeater with any device, proceed as described in the guide User interface of the FRITZ!Repeater cannot be opened.
- Install the latest FRITZ!OS on the FRITZ!Repeater.
3 Installing the latest software for the device
- Install the latest software version for the device or the latest driver for the computer's LAN network adapter.
Note:Since Windows Update often does not offer the latest drivers, install the drivers from the manufacturer's website, for example from the Intel Download Center.
4 Connecting a device directly with the FRITZ!Repeater
This step is only necessary if the device is connected to the FRITZ!Repeater by means of a hub/switch, powerline device, LAN/Wi-Fi converter, or other device instead of being connected directly to the FRITZ!Repeater:
- Connect the device directly to a LAN port on the FRITZ!Repeater. If possible, use the network cable included with the FRITZ!Repeater.
- If you can establish a gigabit LAN connection to the FRITZ!Repeater now, then the intermediary device or its cabling does not support gigabit LAN:
- Make sure that the devices support gigabit LAN.
- Update the software / firmware of the devices.
- Use different network cables to connect the devices to the FRITZ!Repeater. Use the shortest possible high-quality network cables (CAT 5e or higher).
5 Testing a different cable
The network cable used to connect the device to the FRITZ!Repeater may be too long, incorrectly wired, or defective:
- Use the shortest possible high-quality network cable to connect the device to the FRITZ!Repeater, for example use the network cable included with the FRITZ!Repeater.
Note:Any standard network cable CAT 5e or higher (STP, 1:1) with a maximum length of 100 m can be used to connect network devices to the FRITZ!Repeater.
6 Disabling energy-saving functions for the network adapter
- If any energy-saving functions are enabled for the computer's LAN network adapter or the device, disable them for testing purposes.
Note:In Windows, different power saving functions can be set for many network adapters under "Properties > Power Management" in the Device Manager.
7 Disabling EEE (Energy Efficient Ethernet) in the FRITZ!Repeater
With EEE, network adapters can be put into an energy-saving standby mode, thus also significantly reducing their average power consumption. Since there may be compatibility issues with individual network adapters when EEE is enabled, disable EEE for testing purposes:
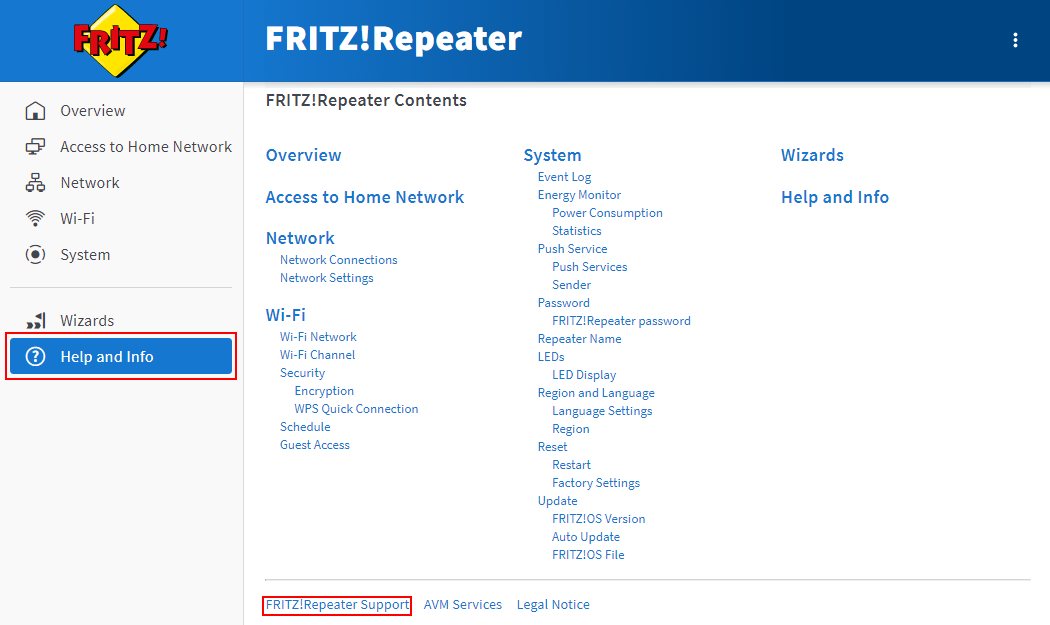
- In the user interface of the FRITZ!Repeater, click "Help and Info" on the bottom left of the page and then on "FRITZ!Repeater Support" at the bottom.
- Enable the option "Disable EEE (Energy Efficient Ethernet)" in the "Ethernet Compatibility" section.
- Click "Apply setting" to save the settings.
8 Testing a different device
- Connect a different device to the LAN port on the FRITZ!Repeater.
- If the other device can access the FRITZ!Repeater and the internet, the first device is either incorrectly configured or defective.