Knowledge Base
AVM Content
Connecting FRITZ!Powerline to a router from another manufacturer over powerline
Connect FRITZ!Powerline to your router via powerline to add an additional wireless access point to your home network quickly and easily. The first FRITZ!Powerline device is connected to a LAN port on the router using a network cable. The second FRITZ!Powerline device can be positioned further away from the router and is connected to the router over your home's wiring. This way you will have ideal Wi-Fi reception and high-speed connections to the internet and home network, even when outside the Wi-Fi range of your router.
If you use the same Wi-Fi settings in the FRITZ!Powerline device as in the router, your wireless devices automatically connect with the Wi-Fi network with the strongest signal (Wi-Fi roaming).
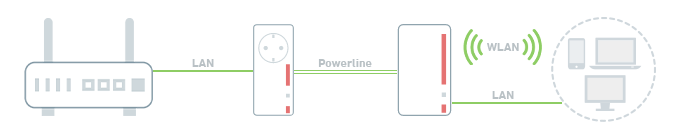
1 Loading the factory settings of the FRITZ!Powerline device
To perform the following steps, the second FRITZ!Powerline device that you want to add to the home network must be set to factory settings. If you bought FRITZ!Powerline in a set, perform these steps with the FRITZ!Powerline device with Wi-Fi support:
- Plug the FRITZ!Powerline device into an outlet and wait until the Power LED or WLAN LED remains lit or the Connect LED flashes slowly.
- Push the corresponding button on the device:
Model Button Duration FRITZ!Powerline 1260(E) / 1220 Connect 15 seconds FRITZ!Powerline 1240E WLAN - WPS
Powerline - Security15 seconds FRITZ!Powerline 1220E / 1000E Powerline · Security 10-15 seconds FRITZ!Powerline 546E / 540E WLAN · WPS und Powerline · Security 10 seconds FRITZ!Powerline 530E / 510E Security 12 seconds FRITZ!Powerline 520E / 500E Reset 2 seconds - During this process, all of the LEDs flash once. The Power LED or WLAN LED remains lit or the Connect LED flashes slowly as soon as the factory settings have finished loading.
2 Connecting FRITZ!Powerline devices with each other
- Plug the FRITZ!Powerline device that you want to add to the powerline network into an outlet near a FRITZ!Powerline device that is already in the powerline network.
Important:If you want to add FRITZ!Powerline to an already existing powerline network, make sure that at least two FRITZ!Powerline devices in the existing network are active. FRITZ!Powerline devices without without Wi-Fi support switch to standby mode if no network cable is connected to the LAN port or no data is transmitted for about 5 minutes.
- Wait until the FRITZ!Powerline device is ready for operation and the Connect LED flashes slowly or the Power LED or WLAN LED remains lit.
- Briefly push the Connect button (see table) on both of the FRITZ!Powerline devices. You can push the button on whichever FRITZ!Powerline device you want first. The Powerline LED flashes when you release it. Depending on the FRITZ!Powerline model, several other LEDs flash at the same time.
FRITZ!Powerline model Connect button FRITZ!Powerline 1260(E) Connect FRITZ!Powerline 1240E WLAN - WPS
Powerline - SecurityFRITZ!Powerline 1220 Connect FRITZ!Powerline 1220E / 1000E / 546E / 540E Powerline · Security FRITZ!Powerline 530E / 520E / 510E / 500E Security - The process is completed and the FRITZ!Powerline devices are connected with each other as soon as the Powerline LED remains lit.
3 Connecting the FRITZ!Powerline device to the router
- Connect the first FRITZ!Powerline device without Wi-Fi support to a LAN port on the router.
4 Adjusting the FRITZ!Powerline device's Wi-Fi settings
Routers and FRITZ!Powerline devices can use the same or different Wi-Fi network names (SSIDs) and Wi-Fi security settings for registering wireless devices.
Use the same Wi-Fi settings in the FRITZ!Powerline device as in the router so that your wireless devices automatically connect with the Wi-Fi network with the strongest signal (Wi-Fi roaming):
- Click "Wi-Fi" ("Wireless") in the user interface of FRITZ!Powerline.
- Click "Wi-Fi Network" ("Radio Network") in the "Wi-Fi" ("Wireless") menu.
- Enter the Wi-Fi network name of the router in the field "Name of the Wi-Fi network (SSID)".
- Click "Apply" to save the settings.
- Click "Security" in the "Wi-Fi" ("Wireless") menu.
- Click on the "Encryption" tab.
- Enter the router's network key in the "Network key" field.
- Click "Apply" to save the settings.
 Deutschland
Deutschland International (English)
International (English) België (Nederlands)
België (Nederlands) Luxemburg (Deutsch)
Luxemburg (Deutsch)