Knowledge Base
AVM Content
Connecting FRITZ!Powerline with the home network via powerline
Connect FRITZ!Powerline adapters to your FRITZ!Box via powerline to add an additional wireless access point to your home network quickly and easily. The first FRITZ!Powerline adapter is connected to a LAN port on the FRITZ!Box using a network cable. The second FRITZ!Powerline adapter can be positioned further away from the FRITZ!Box and is connected to the FRITZ!Box over your home's wiring. This way you will have ideal Wi-Fi reception and high-speed connections to the internet and home network, even when outside the Wi-Fi range of your FRITZ!Box.
If you are using a FRITZ!Box with FRITZ!OS 7 or later, the FRITZ!Powerline adapters are integrated into the Mesh and marked in the FRITZ!Box user interface with the Mesh symbol  . The second FRITZ!Powerline adapter then adopts all of the settings from the FRITZ!Box, such as Wi-Fi access information and guest access. In the Mesh, your wireless devices automatically connect to the wireless access point that offers the best Wi-Fi reception.
. The second FRITZ!Powerline adapter then adopts all of the settings from the FRITZ!Box, such as Wi-Fi access information and guest access. In the Mesh, your wireless devices automatically connect to the wireless access point that offers the best Wi-Fi reception.
Changes in the Mesh can then be easily made in the FRITZ!Box. The FRITZ!Box automatically transmits the new settings to the FRITZ!Powerline adapter. If you still want to access the user interface of the FRITZ!Powerline adapter, use the password from the FRITZ!Box to log in.
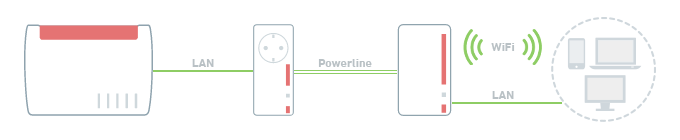
Note:All instructions on configuration and settings given in this guide refer to the latest FRITZ!OS for the FRITZ!Powerline adapter.
1 Loading the factory settings of the FRITZ!Powerline adapter
To perform the following steps, the second FRITZ!Powerline adapter that you want to add to the home network must be set to factory settings. If you bought FRITZ!Powerline in a set, perform these steps with the FRITZ!Powerline adapter with Wi-Fi support:
- Plug the FRITZ!Powerline adapter into an outlet and wait until the Power LED or WLAN LED remains lit or the Connect LED starts flashing slowly.
- Push the corresponding button on the device:
Model Button Duration FRITZ!Powerline 1260(E) / 1220 Connect 15 seconds FRITZ!Powerline 1240E WLAN - WPS
Powerline - Security15 seconds FRITZ!Powerline 1220E / 1000E Powerline · Security 10-15 seconds FRITZ!Powerline 546E / 540E WLAN · WPS und Powerline · Security 10 seconds FRITZ!Powerline 530E / 510E Security 12 seconds FRITZ!Powerline 520E / 500E Reset 2 seconds - During this process, all of the LEDs flash once. The Power LED or WLAN LED remains lit or the Connect LED starts flashing slowly as soon as the factory settings have finished loading.
2 Connecting FRITZ!Powerline adapters with each other
FRITZ!Powerline adapters from a set are already connected with each other and can be put into operation without configuring additional settings. If you purchased the FRITZ!Powerline adapters separately, you must connect the powerline adapters with each other first:
- Plug the FRITZ!Powerline adapter that you want to add to the powerline network into an outlet near a FRITZ!Powerline adapter that is already part of the powerline network.
Important:If you want to connect FRITZ!Powerline to an already existing powerline network, make sure that at least two FRITZ!Powerline adapters in the existing network are active. FRITZ!Powerline adapters without without Wi-Fi support automatically switch to standby mode if no network cable is connected to the LAN port or no data is transmitted for about 5 minutes.
- Wait until the FRITZ!Powerline adapter is ready for operation and the Connect LED starts flashing slowly or the Power LED or WLAN LED remains lit.
- Briefly push the Connect button (see table) on both FRITZ!Powerline adapters. You can push the button on whichever FRITZ!Powerline adapter you want first. The Powerline LED flashes when you release it. Depending on the FRITZ!Powerline model, several other LEDs flash at the same time.
FRITZ!Powerline model Connect button FRITZ!Powerline 1260(E) Connect FRITZ!Powerline 1240E WLAN - WPS
Powerline - SecurityFRITZ!Powerline 1220 Connect FRITZ!Powerline 1220E / 1000E / 546E / 540E Powerline · Security FRITZ!Powerline 530E / 520E / 510E / 500E Security - The process is completed and the FRITZ!Powerline adapters are connected with each other as soon as the Powerline LED remains lit.
3 Connecting the FRITZ!Powerline adapter
- For setup, plug both of the FRITZ!Powerline adapters into outlets near the FRITZ!Box.
- If you bought a single FRITZ!Powerline adapter: For setup, connect the first FRITZ!Powerline adapter you already had to a LAN port on the FRITZ!Box.
- If you bought FRITZ!Powerline as a set: Use a network cable to connect the FRITZ!Powerline adapter without Wi-Fi support to a LAN port on the FRITZ!Box.
4 Adding the FRITZ!Powerline adapter to the Mesh by button
If your FRITZ!Box supports Mesh, simply apply the FRITZ!Box's settings at the touch of a button. It does not matter whether you push the button on the Mesh Master or the FRITZ!Powerline adapter first. We recommend the following order:
- Briefly push the Connect button (see table) on the FRITZ!Powerline adapter (for about 1 second) and release it again. When you release the button, all of the LEDs start to flash.
FRITZ!Powerline model Connect button FRITZ!Powerline 1260(E) Connect FRITZ!Powerline 1240E WLAN - WPS
Powerline - SecurityFRITZ!Powerline 546E / 540E WLAN · WPS - Within 2 minutes: Push and hold down the Connect button on the Mesh Master until the Connect LED (see table) lights up. Other LEDs may also light up.
FRITZ!Box model Connect button Connect LED FRITZ!Box 6690, 4060 Connect Connect FRITZ!Box 7590 (AX), 7530 (AX), 7520, 7510, 6890, 6850, 6660, 5590, 5530 Connect / WPS Connect / WPS FRITZ!Box 6591, 6590 Connect / WPS WLAN / DECT FRITZ!Box 7490, 7430, 5491, 5490 WLAN WPS WLAN / Info FRITZ!Box 6490, 6430 WLAN WPS WLAN / DECT FRITZ!Box 7560, 7362 SL WLAN WLAN / DECT FRITZ!Box 7583, 7582, 7581, 7580 WPS WLAN / Info FRITZ!Box 6820, 4040, 4020, 3490 WPS WLAN - The process is complete as soon as the Mesh Master marks the FRITZ!Powerline adapter with the Mesh symbol
 in the Mesh Overview.
in the Mesh Overview.
5 Connecting the FRITZ!Powerline adapter with the home network
- Plug the new FRITZ!Powerline adapter with Wi-Fi support into an outlet at the desired location. The Powerline LED on the FRITZ!Powerline adapter remains lit as soon as the powerline adapter is connected to the home network.