Knowledge Base
AVM Content
- FRITZ!Box 7690
- FRITZ!Box 7590 AX
- FRITZ!Box 7590
- FRITZ!Box 7583 VDSL
- FRITZ!Box 7583
- FRITZ!Box 7560
- FRITZ!Box 7530 AX
- FRITZ!Box 7530
- FRITZ!Box 7520
- FRITZ!Box 7510
- FRITZ!Box 7490
- FRITZ!Box 7430
- FRITZ!Box 6890 LTE
- FRITZ!Box 6860 5G
- FRITZ!Box 6850 5G
- FRITZ!Box 6850 LTE
Using a FRITZ!DECT smart switch
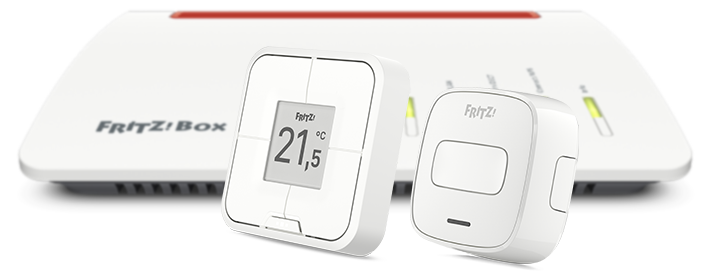
The FRITZ!DECT smart switch, for example FRITZ!DECT 440, is integrated into your home network via an encrypted DECT connection (DECT ULE). With the smart switch you can operate smart plugs, for example FRITZ!DECT 200, radiator controls, for example FRITZ!DECT 302, and LED lights FRITZ!DECT 500. You can either switch smart home devices individually or together as a group. For example, you can attach the smart switch to an easily accessible location to conveniently operate smart plugs that are difficult to reach. Or you can simply push a button to activate the desired heating profile that you saved as a template or a scene.
Note:All instructions on configuration and settings given in this guide refer to the latest FRITZ!OS for the FRITZ!Box.
Requirements / Restrictions
- FRITZ!DECT 440 can be used with a FRITZ!Box with FRITZ!OS 7.50 or later.
- FRITZ!DECT 400 can be used with a FRITZ!Box with FRITZ!OS 7.01 or later.
- A FRITZ!DECT 400 can only be used to operate radiator controls if the desired heating profile is saved in templates or scenes that can be enabled at the touch of a button.
1 Registering the FRITZ!DECT smart switch
- Click "Smart Home" in the FRITZ!Box user interface.
- Click "Devices and Groups" in the "Smart Home" menu.
- Click the button "Register Device" or "Register a FRITZ! Smart Home Device" and select the desired option.
- Within 2 minutes: Push the DECT connection button on the top side of FRITZ!DECT 400 until you hear a signal tone, or push the menu button on FRITZ!DECT 440 and then
 (start registration). The connection is established and the smart switch is displayed with the connection status "Connected" in the "Smart Home" menu of the FRITZ!Box user interface.
(start registration). The connection is established and the smart switch is displayed with the connection status "Connected" in the "Smart Home" menu of the FRITZ!Box user interface.
2 Defining general settings for the FRITZ!DECT smart switch
- Click "Smart Home" in the FRITZ!Box user interface.
- Click "Devices and Groups" in the "Smart Home" menu.
- Select the device group.
- Click the
 (Edit) button for the smart switch.
(Edit) button for the smart switch. - Click on the "General" tab.
- Under "Name", enter a name of your choice for the smart switch.
- Enable the option "Push service enabled" so that you receive an email if the battery is low, the radio connection is lost, or there are errors.
Note:You can find information on setting up the push service in this guide.
- Click "OK" to save the settings.
3 Defining what happens when the button is pushed
How to customize button assignments depends on the model of the smart switch being used:
Configuring FRITZ!DECT 400
You can trigger different switching actions by pushing the button briefly or holding it down. These switching actions are defined on the tabs named [name of button: short] and [name of button: long]:
- Click "Smart Home" in the FRITZ!Box user interface.
- Click "Devices and Groups" in the "Smart Home" menu.
- Select "Switch" ("Button") from the drop-down list.
- Click the
 (Edit) button for the smart switch.
(Edit) button for the smart switch. - Click on the tab named [Name of the button: short]. On this tab you define what happens when the button is pushed briefly.
- Enable the desired option under "Standby".
- Under "Select Action", specify whether you want to switch smart home devices or apply smart home templates.
- If you enabled "Switch Smart Home devices", select the desired devices or groups under "Switch Smart Home devices" and define the switching and switching period.
- If you enabled "Apply Smart Home Templates", select the desired template under "Apply Smart Home Templates".
- Click "Apply" to save the settings.
- Repeat steps 6 - 10 on the tab named [Name of the button: long]. On this tab you can define what happens when the button is pushed and held.
Configuring FRITZ!DECT 440
You can trigger different switching actions by pushing different buttons on the smart switch. These switching actions are defined on the tabs named [name of button: top right] and [name of button: bottom right]:
- Click "Smart Home" in the FRITZ!Box user interface.
- Click "Devices and Groups" in the "Smart Home" menu.
- Click the
 (Edit) button for the smart switch.
(Edit) button for the smart switch. - Under "Button Assignments", click the
 (Edit) button for "View 1".
(Edit) button for "View 1". - Select the group of devices or templates that you want to switch.
- Click the drop-down menu and select the device, group, or template you want to switch.
- Click "Next".
- Select "Convenient switching with two buttons" or "Switch once with one button".
Note:With convenient switching, two buttons are assigned, for example for dimming the LED light FRITZ!DECT 500.
- If you selected "Switch once with one button", select the type of switching and click "Next".
- Enter a name for the button.
- Enter the button position for this switching and click "Next".
The switching for the selected button is saved. - Click "Add Action" and repeat steps 8 - 14 for the other buttons in this view.
Now the button assignments for "View 1" are saved. The button assignment for "View 1" is automatically adopted for the standard view "Temperature". - If you want to set up additional views, click on the next view and repeat steps 5 - 13.
If you use a FRITZ!DECT smart switch to operate radiator controls, the settings are transmitted to the radiator control every 15 minutes or every 60 minutes during vacation switching and the phase when the radiator is turned off. To transmit the settings immediately, just push any button on the radiator control.