Knowledge Base
AVM Content
To the knowledge base
Knowledge document #1001
FRITZ!Box 7520
This support document is available for the following products:
- FRITZ!Box 7690
- FRITZ!Box 7682
- FRITZ!Box 7590 AX
- FRITZ!Box 7590
- FRITZ!Box 7583 VDSL
- FRITZ!Box 7583
- FRITZ!Box 7582
- FRITZ!Box 7581
- FRITZ!Box 7560
- FRITZ!Box 7530 AX
- FRITZ!Box 7530
- FRITZ!Box 7510
- FRITZ!Box 7490
- FRITZ!Box 7430
- FRITZ!Box 7390
- FRITZ!Box 7360
- FRITZ!Box 6890 LTE
- FRITZ!Box 6860 5G
- FRITZ!Box 6850 5G
- FRITZ!Box 6850 LTE
Accessing the FRITZ!Box over the internet
You want to set up remote access for the FRITZ!Box and access the user interface via the Internet, for example? ✔ Find out how to do that here.
You can set up secure access to your FRITZ!Box over the internet. This way you can access the FRITZ!Box's call list as well as documents and media files in FRITZ!NAS or configure settings in the FRITZ!Box user interface.
To protect you against unauthorized access, internet access to the FRITZ!Box is possible only via an encrypted HTTPS connection (Hypertext Transfer Protocol Secure) and requires the entry of a username and password.
Requirements / Restrictions
- The FRITZ!Box must obtain either an IPv6 address or a public IPv4 address from the internet service provider.
Note:All instructions on configuration and settings given in this guide refer to the latest FRITZ!OS for the FRITZ!Box.
1 Preparations
2 Using MyFRITZ!Net to access the FRITZ!Box
- Call up myfritz.net in a web browser.
- In the corresponding fields, enter the email address and MyFRITZ! password you used to register with MyFRITZ!Net, and click "Log In".
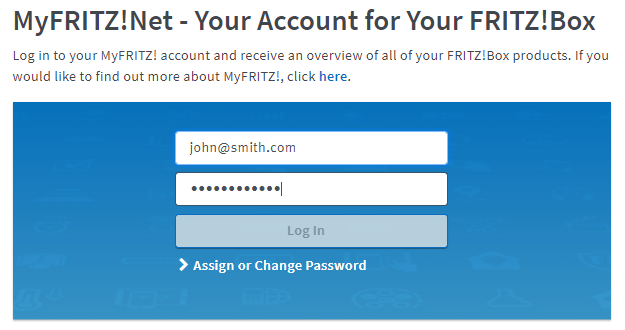
Logging into myfritz.net - Solve the CAPTCHA.
- In the MyFRITZ! device overview, click on the FRITZ!Box you want to access.
- You will now be redirected to the MyFRITZ! home page of the FRITZ!Box.
- Enter the password that you entered when setting up your MyFRITZ! account for the FRITZ!Box user and click "Log In".
- Now the MyFRITZ! home page of your FRITZ!Box opens.