Knowledge Base
AVM Content
Cannot make outgoing calls from a landline
A telephone connected to the FRITZ!Box doesn't work? ✔ This simple guide shows you how to set up your FRITZ!Box to make calls over a landline.
Outgoing calls cannot be made from a landline with a telephone registered with the FRITZ!Box.
Simply proceed as described below. After each measure, check whether the problem is solved.
Note:All instructions on configuration and settings given in this guide refer to the latest FRITZ!OS for the FRITZ!Box.
1 Enabling the landline settings
- Click "Telephony" in the FRITZ!Box user interface.
- Click "Telephone Numbers" in the "Telephony" menu.
- Click on the "Line Settings" tab.
- Enable the option "Landline enabled".
- Click "Apply" to save the settings.
2 Entering your location information
- Click "Telephony" in the FRITZ!Box user interface.
- Click "Telephone Numbers" in the "Telephony" menu.
- Click on the "Line Settings" tab.
- Select your country from the drop-down list under "Location Information". If your country is not listed, select "Other country".
- For the "Country code", enter the leading zeros in the first field and the country code in the second field (for example, enter "00" and "49" for Germany, see fig.).
- For the "Area code", enter the leading zero in the first field and the area code in the second field (for example "0" and "30" for Berlin, see fig.).
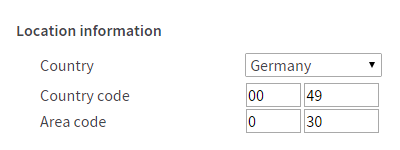
Fig.: Entering the country code and area code (e.g. for Germany and Berlin)
- Click "Apply" to save the settings and on the FRITZ!Box, confirm that the procedure may be executed, if you are asked to do so.
3 Deleting call blocks
- Click "Telephony" in the FRITZ!Box user interface.
- Click "Call Handling" in the "Telephony" menu.
- Delete call blocks for outgoing calls to individual numbers or ranges of numbers that you want to call.
4 Selecting the correct connection type for use behind a device
If you connected the FRITZ!Box to the landline through another device (for example a cable modem), you must configure the correct connection type in the FRITZ!Box. The connection type depends on the cabling and not the number of available telephone numbers. If you connected the FRITZ!Box to an analog extension, you must select "analog line" and if you connected it to an S0 bus you must select "ISDN line".
- Click "Telephony" in the FRITZ!Box user interface.
- Click "Telephone Numbers" in the "Telephony" menu.
- Click the "New Telephone Number" button.
- Enable the option "Landline number" and click "Next".
- Select the type of landline and click "Next".
Important:You are only asked to select the type of landline (analog or ISDN line) when you configure the first landline number. If you want to change the connection type later, you must delete all of the landline numbers you configured first.
- Enter your landline number or ISDN telephone numbers (MSNs) and click "Next".
5 Disabling HD telephony
- Enter #962*2* on your telephone and press the call key (pick up the handset).
- Hang up again after about 3 seconds.
Note:You can re-enable HD telephony by entering #962*1*.
6 Checking the cabling
Errors in the cabling often go unnoticed. Therefore, make sure that the FRITZ!Box is correctly connected to your line:
- Check the cabling to your landline.
7 Connecting and configuring an analog telephone
Setting your analog telephone to tone dialing
- Set your device to "tone dialing" (DTMF) and not "pulse dialing". Pulse dialing is no longer state of the art and can lead to dialing problems on a telephone system. We therefore cannot guarantee that devices with pulse dialing will operate correctly with the FRITZ!Box. With tone dialing, you hear a tone when you press a number key; with pulse dialing, you hear clicking sounds. Refer to the manufacturer of the device for information on how to set it up, for example consult the manual.
Only one FON socket can be used
"FON 1" and "FON 2" both have two options for connecting devices: An RJ11 socket on the back and a TAE socket on the side of the FRITZ!Box. You can only use one connection option at a time:
Example:
If you connected a telephone to the RJ11 socket for "FON 1", you cannot connect a device (for example a fax machine, answering machine) to the TAE socket "FON 1".
- If you connected devices to both of the sockets for the same extension, disconnect one of the devices from the FRITZ!Box.
8 Connecting and configuring an ISDN telephone
Preparations
- Configure the telephone so you can send keypad sequences (sequences of characters and numbers, such as *121#) and enter special characters such as * and # with it. On many telephones, you can configure this function in the menu "Operation at a PBX > Dialing options > Dial * and #".
Disabling transmission of text information for ISDN telephones
During call setup, the FRITZ!Box transmits various text information to ISDN telephones. This allows you to see on the telephone display which number is currently being used to make a call, for example. However, some ISDN telephones do not process this text information correctly. Therefore, disable the function in the FRITZ!Box for testing purposes:
- Enter #960*0* on your telephone and press the call key (pick up the handset).
- Hang up again after about 3 seconds.
Note:You can re-enable this function by entering #960*2*.
Disabling the energy-saving mode for ISDN telephones
The FRITZ!Box is equipped with a number of energy-saving mechanisms. For example, communication between the internal S0 bus and ISDN devices is terminated when there are no active connections. Some ISDN devices have problems with this function. Therefore, disable this function in the FRITZ!Box if ISDN devices are having problems establishing connections:
- Enter #966*1* on your telephone and press the call key (pick up the handset).
- Hang up again after about 3 seconds.
Note:You can re-enable this function by entering #966*0*.
Disabling "call-back on busy / no response" for ISDN telephones
If the line being called supports the "call-back on busy / no response" feature, after several rings the FRITZ!Box transmits the signal for this feature to the ISDN telephone. Some ISDN telephones cannot process this signal correctly and then abort the call as a result. Disable this function in the FRITZ!Box if ISDN telephones are having problems establishing connections:
- Enter #960*4* on your telephone and press the call key (pick up the handset).
- Hang up again after about 3 seconds.
Note:To use the "call-back on busy / no response" feature if required, press the call key again after hanging up and enter 37#. Enter #960*6* to permanently enable this feature again.
Resetting the ISDN telephone
- Delete all numbers (MSNs), call-by-call prefixes, and dialing rules on the telephone itself.
Connecting only an ISDN telephone
- Disconnect all devices (such as telephones, telephone systems, faxes) and cables from the "FON S0" socket.
- Connect a telephone to the "FON S0" socket. Do not use a telephone system or an ISDN distributor to connect the telephone to the FRITZ!Box.
- If you cannot make calls, continue with the next section. Do not connect the other ISDN devices yet.
- If you can make calls, another device or its cable is defective, or a device is incorrectly configured, for example incorrect telephone numbers, dialing rules.
- Reconnect the other ISDN devices to find out which device causes the problem. Do not connect more than one ISDN device without its own power adapter.
- If the error occurs again after you connect a particular ISDN telephone, that telephone or its cable is defective.
- If the error occurs again after you connect a telephone system, the telephone system is either defective or incorrectly configured, for example incorrect telephone numbers, incorrect dialing rules, or call-by-call prefixes.
9 Defining telephone numbers for FRITZ!App Fon
- Start FRITZ!App Fon.
- Tap the gear symbol
 (Android) or the three-dot menu (iOS) on the top right and then tap "Settings".
(Android) or the three-dot menu (iOS) on the top right and then tap "Settings". - If you are using FRITZ!App Fon in iOS, tap "Telephone Numbers".
- If you are using FRITZ!App Fon in Android and use the app with several FRITZ!Boxes, first tap the gear icon next to the desired FRITZ!Box.
- Under "Outgoing calls", select the number to be used by FRITZ!App Fon for making calls.
- Under "Incoming Calls", specify which telephone numbers FRITZ!App Fon should react to when you receive calls.
10 Configuring the FRITZ!Box
Reconfiguring your telephone
- Click "Telephony" in the FRITZ!Box user interface.
- Click "Telephony Devices" in the "Telephony" menu.
- Delete the telephone that you cannot make calls with. To do so, click the corresponding
 (Delete) button.
(Delete) button. - Use the wizard to reconfigure the telephone: To do so, click the "Configure New Device" button and follow the instructions.
Important:Do not use the wizard configure FRITZ!App Fon. FRITZ!App Fon is automatically set up again if you delete the app from your smartphone and reinstall it.
Deleting dialing rules
- Click "Telephony" in the FRITZ!Box user interface.
- Click "Call Handling" in the "Telephony" menu.
- Click on the "Dialing Rules" tab.
- Delete any dialing rules for numbers or number ranges you want to use your landline to call. In the factory settings, two dialing rules are configured for emergency numbers. You can edit these rules, but you cannot delete or block them.
- If a "Global Provider Prefix" ("Global Carrier Prefix") was entered on the "Provider Prefixes" ("Carrier Prefixes") tab, delete it and click "Apply".
- Do not configure any new dialing rules until you are able to make calls from the landline. If the error occurs again, the dialing rule is not suitable.
11 Checking the landline
- Disconnect the FRITZ!Box from the landline.
- Connect a telephone to the same line.
- If the telephone also does not work when connected to the line, contact your telephony provider and have your line checked.
ATTENTION!You may be charged for checking. Ask your telephony provider about charges in advance!