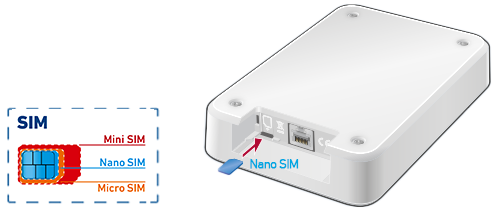Knowledge Base
AVM Content
- FRITZ!Box 7690
- FRITZ!Box 7682
- FRITZ!Box 7590 AX
- FRITZ!Box 7590
- FRITZ!Box 7583 VDSL
- FRITZ!Box 7583
- FRITZ!Box 7582
- FRITZ!Box 7581
- FRITZ!Box 7560
- FRITZ!Box 7530 AX
- FRITZ!Box 7530
- FRITZ!Box 7520
- FRITZ!Box 7510
- FRITZ!Box 7490
- FRITZ!Box 7430
- FRITZ!Box 7390
- FRITZ!Box 7360
The FRITZ!Box's Power LED flashes
The FRITZ!Box's Power LED flashes? ✔ Here you can find out what this means and how to solve the problem.
Your FRITZ!Box establishes a connection to the mobile network as soon as you insert your SIM card and enter the PIN in the FRITZ!Box user interface. This can take up to 2 minutes. During this time, the Power/Mobile LED on the FRITZ!Box flashes and then stays lit as soon as the connection has been established.
This guide shows you how to resolve the following error:
- The FRITZ!Box's Power/Mobile LED flashes continuously and you cannot connect to the internet.
One or several of the following error messages may be displayed in the event log of the FRITZ!Box:
- "No LTE network was found within range."
- "Could not establish LTE connection.
Reason: EPS_SERVICES_NOT_ALLOWED_IN_THIS_PLMN"
Simply proceed as described below. After each measure, check whether the problem is solved.
Note:All instructions on configuration and settings given in this guide refer to the latest FRITZ!OS for the FRITZ!Box.
1 Checking the event log of the FRITZ!Box
- Click "System" in the FRITZ!Box user interface.
- Click "Event Log" in the "System" menu.
- Select "Internet Connection" from the drop-down list.
- If the FRITZ!Box indicates that the mobile network connection is established temporarily and drops repeatedly, follow the steps in our guide FRITZ!Box reports that the mobile network connection drops frequently.
2 Checking your SIM card
Although it may not appear to be the case, your SIM card may have been inserted incorrectly, it may be damaged, or it may be the incorrect SIM card. Therefore, check the SIM card in the FRITZ!Box:
- Remove the router bracket from the FRITZ!Box and pick up the FRITZ!Box so you are facing the underside of the device.
- Press the SIM card briefly to remove it from the SIM card slot.
- Check whether it is the nano-SIM (12.3 x 8.8 x 0.67 mm) SIM card you received from your mobile network provider and that the contacts are not damaged.
-
- If it is not the SIM card you received from your mobile network provider or the contacts on the SIM card are damaged, contact your provider.
- If it is the nano-SIM card you received from your mobile network provider and the contacts on it are not damaged:
3 Configuring the FRITZ!Box
Enabling roaming
The following step is only necessary if you are using the FRITZ!Box abroad (for example with a German SIM card in Italy) and your mobile network provider there uses a different provider's mobile network:
- Click "Internet" in the FRITZ!Box user interface.
- Click "Account Information" in the "Internet" menu.
- Enable the option "Permit roaming".
ATTENTION!Enabling roaming could result in additional costs. Refer to your mobile network provider for information on roaming and possible costs.
- Click "Apply" to save the settings.
Selecting the type of mobile network
Depending on your mobile network provider and contract, if there are several radio cells at your location, you may need to manually select the desired type of mobile network in the FRITZ!Box:
- Click "Internet" in the FRITZ!Box user interface.
- Click "Account Information" in the "Internet" menu.
- In the section "Type of Mobile Network" ("Type of mobile communication"), enable the option "Manual" and disable the options "3G (UMTS / HSPA+)" and "4G (LTE)".
- Click "Apply" to save the settings.
- If you are now no longer able to connect to the mobile network, re-enable the options "4G (LTE)" and "3G (UMTS / HSPA+)" after each other and use the type of mobile network with which the FRITZ!Box achieves the highest throughput.
4 Installing the latest FRITZ!OS for the FRITZ!Box
Installing the latest FRITZ!OS makes your FRITZ!Box compatible with the latest mobile network technology used by mobile network providers in their radio cells:
5 Finding the ideal location for the FRITZ!Box
You can use the alignment aid to find the ideal location for the FRITZ!Box and the best position for the mobile network antennas:
- Click "Internet" in the FRITZ!Box user interface.
- Click "LTE Information" in the "Internet" menu.
- Click on the "Reception" tab.
- Click the "Start Alignment Aid" button.
- Now the current signal strength of the antennas is displayed by the LEDs on the FRITZ!Box and in the user interface.
- Select a location for the FRITZ!Box where the signal strength is as high as possible.
- If you are using the FRITZ!Box indoors, note the following when positioning it:
- Place the FRITZ!Box as close to an outside wall as possible or attach it to the inside of a window. If you know where your provider's radio cell is located, position the FRITZ!Box by the outside wall facing the radio cell.
- Select a location for the FRITZ!Box that is free from obstacles, sources of interference, and heat that is about one meter above the ground.
- Do not set up the FRITZ!Box in the corner of a room.
- If you are using the FRITZ!Box outdoors, note the following when positioning it:
- Use the router bracket for outdoors to attach the FRITZ!Box to an outer wall (for example in the window reveal) or attach it from outside to a window.
- Mount the FRITZ!Box at a location that is about one meter from the ground that is protected from lightning, strong wind, and from unauthorized access.
- Do not mount the FRITZ!Box in places where people could be injured, for instance, by the device falling down.
- Do not expose the FRITZ!Box to direct streams of water and do not mount it on the weather side of the house.
- If you mount the FRITZ!Box on a window or a window reveal, make sure that the window weep holes are clear and that the window seals are suitable for mounting. No moisture may enter the power adapter via the cable.
Note:The FRITZ!Box is dust and splash-protected according to protection class IP54 and suitable for use in protected outdoor areas.