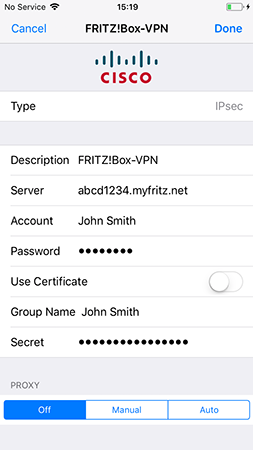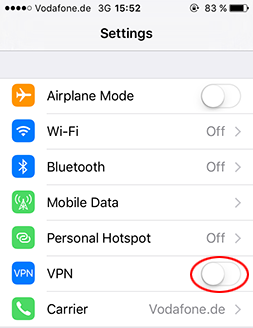Knowledge Base
AVM Content
- FRITZ!Box 7690
- FRITZ!Box 7682
- FRITZ!Box 7590 AX
- FRITZ!Box 7590
- FRITZ!Box 7583 VDSL
- FRITZ!Box 7583
- FRITZ!Box 7582
- FRITZ!Box 7581
- FRITZ!Box 7560
- FRITZ!Box 7530 AX
- FRITZ!Box 7530
- FRITZ!Box 7520
- FRITZ!Box 7510
- FRITZ!Box 7490
- FRITZ!Box 7430
- FRITZ!Box 7390
- FRITZ!Box 7360
- FRITZ!Box 6890 LTE
- FRITZ!Box 6860 5G
- FRITZ!Box 6850 LTE
Setting up an IPSec VPN to the FRITZ!Box on an iPhone or iPad

With IPSec, you can establish VPN connections to the FRITZ!Box on your iPhone or iPad and access your FRITZ!Box and all devices in your home network over a secure, encrypted connection, even when you are away from home.
In addition, the Apple device also forwards all web requests over the VPN connection to your FRITZ!Box. This means you can use sensitive services such as email or online banking in public Wi-Fi hotspots just as securely as if you were directly connected to your FRITZ!Box via Wi-Fi at home.
You can find an overview of additional VPN connection options in our guide VPN with FRITZ!.
Requirements / Restrictions
- The FRITZ!Box must obtain either an IPv6 address or a public IPv4 address from the internet service provider.
- The mobile network provider must allow incoming connections to the FRITZ!Box.
Important:Many mobile network providers block incoming connections or only allow ones with special contracts.
Note:All instructions on configuration and settings given in this guide refer to the latest FRITZ!OS for the FRITZ!Box.
1 Preparations
Configuring MyFRITZ!
Register the FRITZ!Box with MyFRITZ!Net so that it can always be reached on the internet at a fixed MyFRITZ! address:

- Click "Internet" in the FRITZ!Box user interface.
- Click "MyFRITZ! Account" in the "Internet" menu.
- Enter your email address in the "Your email address" field.
- Click on "Apply". Now MyFRITZ!Net sends you an email with the confirmation link to your FRITZ!Box.
Important:If you do not receive an email, the email was classified as unsolicited advertising (spam). In this case, check the spam folder of your email inbox.
- Open the email you received from MyFRITZ!Net.
- Click the "Register Your FRITZ!Box" button in the email.
Adjusting the FRITZ!Box's IP network
Both ends of a VPN connection must have IP addresses in different IP networks. As soon as the iPhone or iPad is connected to a router (for example another FRITZ!Box) that uses the same IP network as your FRITZ!Box, VPN communication is no longer possible.
Note:All FRITZ!Boxes use the IP network 192.168.178.0 in the factory settings.
Set up an IP address in your FRITZ!Box that differs from the IP addresses of the routers you use to connect to the FRITZ!Box, for example 192.168.10.1 (subnet mask 255.255.255.0):

- Click "Home Network" in the FRITZ!Box user interface.
- Click "Network" in the "Home Network" menu.
- Click on the "Network Settings" tab.
- Click "Additional Settings" in the section "LAN Settings" to display all of the settings.
- Click the "IPv4 Settings" button.
- Enter the desired IP address and subnet mask.
- Click "Apply" to save the settings and on the FRITZ!Box, confirm that the procedure may be executed, if you are asked to do so.
2 Setting up a VPN connection in the FRITZ!Box
Set up a separate user for each VPN connection in the FRITZ!Box:

- Click "System" in the FRITZ!Box user interface.
- Click "FRITZ!Box Users" in the "System" menu.
- Click the
 (Edit) button for the user who intends to connect to the FRITZ!Box via VPN or set up a new user for the VPN connection:
(Edit) button for the user who intends to connect to the FRITZ!Box via VPN or set up a new user for the VPN connection:- Click the "Add User" button.
- Enter a name and password for the user in the corresponding fields.
- Enable the option "VPN".
- Click "Apply" to save the settings and on the FRITZ!Box, confirm that the procedure may be executed, if you are asked to do so.
3 Opening the VPN settings

- Click "Internet" in the FRITZ!Box user interface.
- Click on "Permit Access" in the "Internet" menu.
- Click on the "VPN (IPSec)" tab.
- Click the "VPN Settings" link for the user who intends to connect to the FRITZ!Box via VPN.
- If you are asked to do so, on the FRITZ!Box confirm that the procedure may be executed and click "OK" to complete the procedure.