Knowledge Base
AVM Content
- FRITZ!Box 7690
- FRITZ!Box 7682
- FRITZ!Box 7590 AX
- FRITZ!Box 7590
- FRITZ!Box 7583 VDSL
- FRITZ!Box 7583
- FRITZ!Box 7582
- FRITZ!Box 7581
- FRITZ!Box 7560
- FRITZ!Box 7530 AX
- FRITZ!Box 7530
- FRITZ!Box 7520
- FRITZ!Box 7510
- FRITZ!Box 7490
- FRITZ!Box 7430
- FRITZ!Box 7390
- FRITZ!Box 7360
- FRITZ!Box 6890 LTE
Cannot access the internet via the FRITZ!Box
You don't have internet, although internet access is set up in the FRITZ!Box? ✔ Here's what to do.
Although the FRITZ!Box is connected to the cable connection and configured for internet access via cable, some or all of the computers, smartphones, or other devices connected to the FRITZ!Box cannot access the internet. One of the following messages may be displayed on the devices:
- "No Internet, secured"
- "No Internet access"
- "No internet connection"
- "Connected to device. Can't provide internet"
Simply proceed as described below. After each measure, check whether the problem is solved.
1 Unlocking your FRITZ!Box
If you purchased your FRITZ!Box from a retailer, your cable provider must unlock it first:
Important:You can only use the FRITZ!Box 6690 Cable with the AVM article number 20002965 or 20002995 with all cable connections. Models with other AVM article numbers are not intended for use with all cable connections.
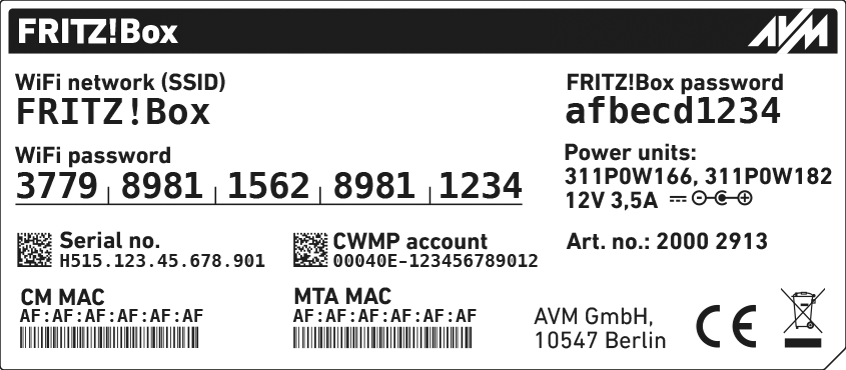
- Have your cable provider unlock your FRITZ!Box. Depending on the provider, you can either use an activation portal or call their customer service to activate it.
- With some providers, the serial number and the "CM MAC" address given on the type label of the FRITZ!Box are required to unlock it.
2 Checking the connection to the FRITZ!Box
For the device to access the internet via the FRITZ!Box, it must be connected to the FRITZ!Box and able to access it:
Deactivating the mobile network connection in Android
In some cases it may only be possible to access the user interface with an Android smartphone or tablet when the mobile network connection is cleared. The user interface can always be reached, even without internet access:
- Enable airplane mode on the Android device to clear all connections.
- Only enable Wi-Fi on the Android device to establish the connection to the FRITZ!Box.
Opening the FRITZ!Box user interface
- Open the FRITZ!Box user interface with the device that cannot access the internet.
- If the device can access the user interface, continue with the next section. If you used an Android device to access the user interface, you can now deactivate airplane mode on it again.
- If the device cannot access the user interface, then the device is not correctly connected with the FRITZ!Box. Follow the steps in our guide FRITZ!Box user interface cannot be opened.
3 Checking the event log of the FRITZ!Box
- Click "System" in the FRITZ!Box user interface.
- Click "Event Log" in the "System" menu and then "Internet Connection".
- Check whether there are any error messages.
- If one of the following error messages is displayed, follow the instructions in the corresponding guide:
- If one of the following error messages is displayed, contact your cable provider:
- "Internet connection failed: Reason for error:2 (DHCPv4 no answer on DISCOVER)"
- "Could not establish IPv6 internet connection: No response from DHCPv6 server (SOL)"
- "IPv6 internet connection error: DHCPv6 error because of 7 (got no aftr)"
- If these messages are displayed, the internet connection is disrupted or your cable provider did not unlock the FRITZ!Box yet.
4 Enabling the FRITZ!Box's DHCP server
In the factory settings, the FRITZ!Box automatically assigns the correct IP settings to all devices via DHCP. If you disabled the FRITZ!Box's DHCP server, re-enable it:
- Click "Home Network" in the FRITZ!Box user interface.
- Click "Network" in the "Home Network" menu.
- Click on the "Network Settings" tab.
- Click "Additional Settings" in the section "LAN Settings" to display all of the settings.
- Click the "IPv4 Settings" button.
- Enable the DHCP server and define the range from which the FRITZ!Box assigns IP addresses.
Note:The FRITZ!Box has the IP address 192.168.178.1 (subnet mask 255.255.255.0) and assigns IP addresses from xxx.20 to xxx.200 in the factory settings.
- Click "Apply" to save the settings.
5 Configuring the device to automatically obtain IP settings
To ensure that the device always uses the correct IP settings, make sure that it automatically obtains its IP settings from the FRITZ!Box (this is the default setting for most devices):
- Configure the device to automatically obtain IP settings via DHCP.
6 Configuring a DNS server in the FRITZ!Box
In the factory settings, the FRITZ!Box uses the DNS server of the internet service provider for the name resolution of web addresses. If you set up other DNS servers in the FRITZ!Box, re-enable the DNS server of the internet service provider:
- Click "Internet" in the FRITZ!Box user interface.
- Click "Type of Connection" or "Account Information" in the "Internet" menu.
Important:If the menu "Type of Connection" or "Account information" is not displayed, the cable provider automatically sets up the DNS servers correctly.
- Click on the "DNS Server" tab.
- Enable the option "Use DNSv4 servers assigned by the internet service provider (recommended)".
- If the section "DNSv6 Servers" is displayed, enable the option "Use DNSv6 servers assigned by the internet service provider (recommended)".
- If the option "Encrypted name resolution in the internet (DNS over TLS)" is enabled, enable the option "Allow fallback to non-encrypted name resolution in the internet".
- Click "Apply" to save the settings and on the FRITZ!Box, confirm that the procedure may be executed, if you are asked to do so.
7 Installing the latest software for the device
- Install the latest software version for the device (for example Android, iOS) or the latest driver for the computer's network adapter.
Note:
Since Windows Update often does not offer the latest drivers, install the drivers from the manufacturer's website, for example from the Intel Download Center.
8 Configuring the device's firewall
The following step is only necessary if firewall software is installed on the device:
- Configure the firewall on the device so that it allows connections from the device to the FRITZ!Box. Refer to the manufacturer of the firewall for information on how to set it up, for example consult the manual.