Knowledge Base
AVM Content
Setting up the FRITZ!Box for use with a Vodafone cable connection (formerly Unitymedia)
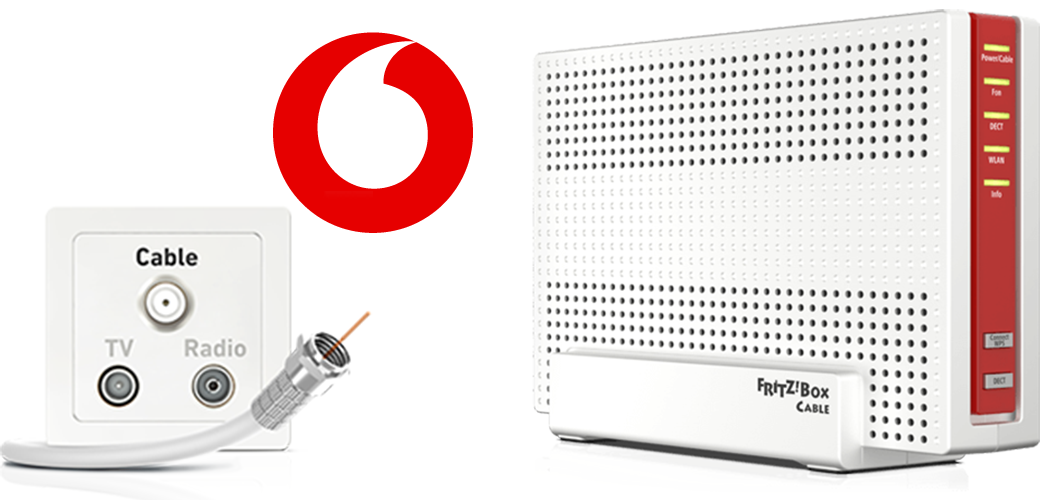
The FRITZ!Box Cable is optimally prepared for use with a Vodafone cable connection (formerly Unitymedia). Have Vodafone activate the FRITZ!Box, then connect it to the multimedia outlet and set up telephony.
The complete FRITZ!Box range of functions for internet, telephony, and multimedia is then available to all of the devices in your home network without restriction.
Important:In this guide, we describe the procedure for Baden-Württemberg, Hesse, and North Rhine-Westphalia. If you are using the FRITZ!Box in a different Federal State in Germany, use the guide Setting up the FRITZ!Box for use with a Vodafone cable connection.
Requirements / Restrictions
- Gigabit packages from Vodafone (for example "Red Internet & Phone 1000 Cable") are offered exclusively with the DOCSIS 3.1 cable standard and can therefore only be used with current FRITZ!Box Cable models.
Note:All instructions on configuration and settings given in this guide refer to the latest FRITZ!OS for the FRITZ!Box.
1 Unlocking your FRITZ!Box
- Call the customer service from Vodafone to have them unlock the FRITZ!Box for your cable connection. Have the serial number and MAC address of your FRITZ!Box's cable modem (CM MAC) ready. You can find this information on the bottom of the device:
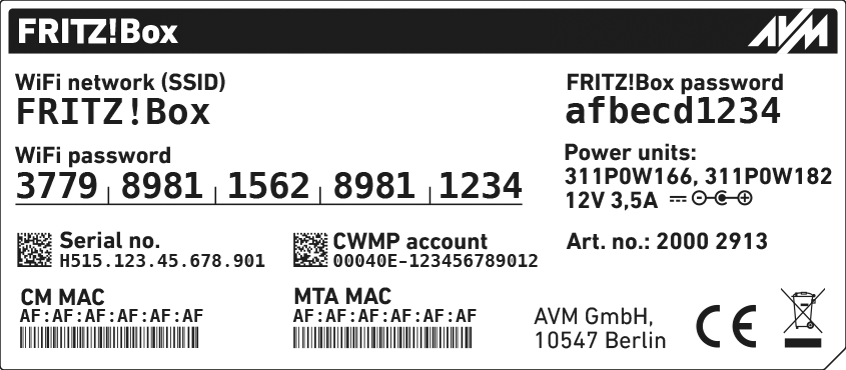
Serial number and CM MAC
2 Connecting the FRITZ!Box
- Insert one end of the coaxial cable into the "Cable" port on the FRITZ!Box.Use the coaxial cable supplied with the FRITZ!Box, for example.
- Insert the other end of the coaxial cable into the socket for the internet connection (data socket) on the multimedia outlet in your home.
3 Configuring the internet connection in the FRITZ!Box
- Open the FRITZ!Box user interface.
- Enter the FRITZ!Box password on the bottom of the device and click "Log In".
- If the menu "Set up Internet Connection" is not displayed automatically:
- Click "Internet" and then "Account Information".
- Enable the option "Internet connection via cable".
- Wait until the "Power / Cable" LED remains lit. Depending on the signal strength and the way your connection is configured, this may take up to 10 minutes.
Important:If the "Power / Cable" LED flashes continuously, the cable connection has not been activated yet or the service is disrupted. In this case, contact Vodafone.
- Click "Apply" or "Next" to save the settings. Restart the FRITZ!Box to complete the configuration of your internet connection.
4 Setting up telephony in the FRITZ!Box
Having your login information ready
- Call up the login information for telephony in Vodafone's customer portal MeinVodafone under "Einstellungen > SIP-Daten".
Note:If you cannot call up your login information, contact Vodafone.
Configuring telephone numbers
- Click "Telephony" in the FRITZ!Box user interface.
- Click "Telephone Numbers" in the "Telephony" menu.
- Click the "New Telephone Number" button.
- Select "Unitymedia (BaWü)" or "Unitymedia (NRW/Hessen)" from the drop-down list.
- Enter the login information supplied by your provider in the corresponding fields.
- Click "Next" and follow the wizard's instructions.
Assigning telephone numbers
- Click "Telephony" in the FRITZ!Box user interface.
- Click "Telephony Devices" in the "Telephony" menu.
- Click the
 (Edit) button for the respective telephony device.
(Edit) button for the respective telephony device. Important:If the telephony device was not configured yet, click the "Configure New Device" button and follow the wizard's instructions.
- From the drop-down list "Outgoing Calls", select the number to be used by the telephony device for making outgoing calls. If you do not select a telephone number, the number entered under "Telephony > Telephone Numbers > Line Settings" is used for making calls.
- Select the telephone numbers to which the telephony device should react when you receive calls. You can select up to ten numbers (including the number for outgoing calls).
- Click on "OK" to save the settings.