Knowledge Base
AVM Content
- FRITZ!Box 7690
- FRITZ!Box 7682
- FRITZ!Box 7590 AX
- FRITZ!Box 7590
- FRITZ!Box 7583 VDSL
- FRITZ!Box 7583
- FRITZ!Box 7582
- FRITZ!Box 7581
- FRITZ!Box 7560
- FRITZ!Box 7530 AX
- FRITZ!Box 7530
- FRITZ!Box 7520
- FRITZ!Box 7510
- FRITZ!Box 7490
- FRITZ!Box 7430
- FRITZ!Box 7390
- FRITZ!Box 7360
The FRITZ!Box's Power LED flashes
The FRITZ!Box's Power LED flashes? ✔ Here you can find out what this means and how to solve the problem.
Although the FRITZ!Box is configured for use with a fiber optic connection, the FRITZ!Box does not establish a fiber optic connection. The Power/Internet LED on the FRITZ!Box flashes continuously and the message "Fiber optics interrupted" is displayed on the "Overview" page of the FRITZ!Box user interface.
One of the following messages is displayed in the fiber optic information or in the event log of the FRITZ!Box:
- "The FRITZ!Box checked your connection and could not find a fiber optic connection."
- "The inserted SFP module does not match this fiber optic junction box."
- "No connection can be established with the FRITZ!SFP currently inserted in the FRITZ!Box connected to the fiber optic connection [...]"
- "No SFP module was detected [...]"
- "Fiber optic cable not connected [...]"
Important:If the FRITZ!Box does not establish a DSL connection, proceed as described in the guide Power LED of the FRITZ!Box flashes when used on a DSL line.
Simply proceed as described below. After each measure, check whether the problem is solved.
1 Making sure that the fiber optic connection is supported
- Check the documentation for your fiber optic connection or ask your internet service provider whether it is an active fiber optic connection (AON, ITU-T G.652) or a passive fiber optic connection (GPON, ITU-T G.984). It is not possible to use the FRITZ!Box with a passive fiber optic connection according to XGS-PON (ITU-T G.9807.1).
2 Setting the country of use
- Click "System" in the FRITZ!Box user interface.
- Click "Region and Language" in the "System" menu.
- Click on the "Region" tab.
- Select your country from the drop-down list. If your country is not displayed, select "Other country".
Important:When the regional options are changed, the telephone settings (for example telephony devices, call diversion settings, dialing rules) are reset and must be reconfigured.
- Click "Apply" to save the settings.
3 Checking the SFP module
The FRITZ!Box is available in several different product variants, each of which is delivered with different components. If there was no SFP module inserted in your FRITZ!Box, perform the following steps:
- Insert the SFP module that is suitable for your fiber optic connection into the fiber slot of the FRITZ!Box:
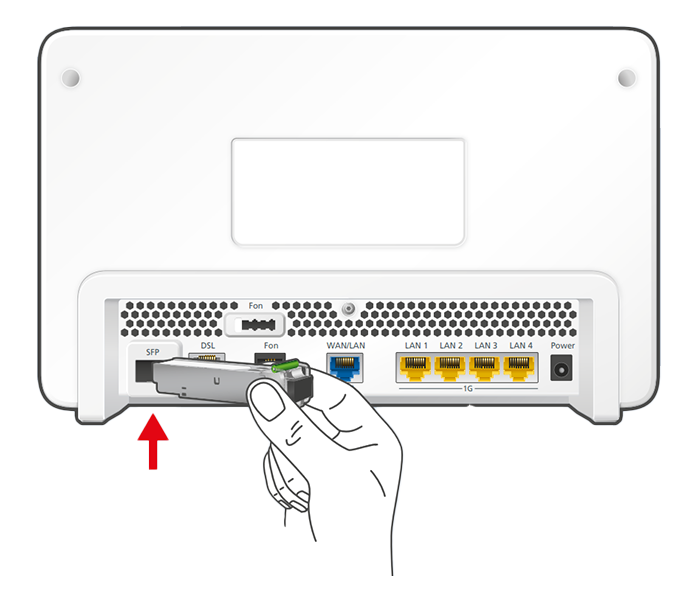
Inserting the SFP module into the FRITZ!Box - If you have an AON fiber optic connection, insert the SFP module "FRITZ!SFP AON" into the fiber slot of the FRITZ!Box.
- If you have a GPON fiber optic connection, insert the SFP module "FRITZ!SFP GPON" into the fiber slot of the FRITZ!Box.
Important:If you do not know what kind of fiber optic connection you have, test all of the SFP modules supplied with the FRITZ!Box. The Power/Internet LED on the FRITZ!Box remains lit as soon as the FRITZ!Box is connected to the fiber optic connection using the correct SFP module.
4 Checking the cabling
Errors in the cabling often go unnoticed. Therefore, make sure that the FRITZ!Box is correctly connected to your line:
- Remove all cable extensions and adapters between the FRITZ!Box and the fiber optic socket.
- Use an undamaged cable to connect the FRITZ!Box with the fiber optic socket. The fiber optic cable may not have any kinks or be damaged.
Note:The SFP modules included with the FRITZ!Box have LC/APC sockets. If your fiber optic socket has a different type of socket, use the corresponding adapter or cable with different plugs on both ends. Normally the cable length in the home does not matter.
5 Installing the latest FRITZ!OS for the FRITZ!Box
Install the latest version of FRITZ!OS because it contains improvements for different fiber optic connections that can resolve the error:
6 Contacting your provider
If the FRITZ!Box still does not establish the fiber optic connection, you may have to have your internet service provider unlock it, or the fiber optic connection may not have been activated yet, or it is disrupted:
- Contact the customer service of your internet service provider and have them unlock the FRITZ!Box for your fiber optic connection and check your fiber optic connection, if necessary.

Modem ID on the FRITZ!Box's type label - Depending on the provider, you can either call their customer service or use an activation portal to activate it. With some providers, the FRITZ!Box's "modem ID" given on the type label is required to unlock it.
-
ATTENTION!You may be charged for checking your fiber optic connection. Ask your provider about charges in advance!