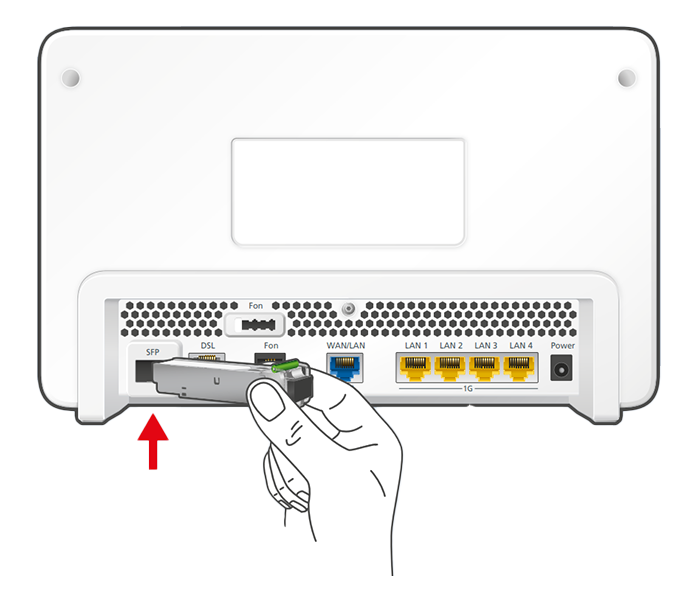Knowledge Base
AVM Content
Setting up the FRITZ!Box for use with a fiber optic connection from Scarlet
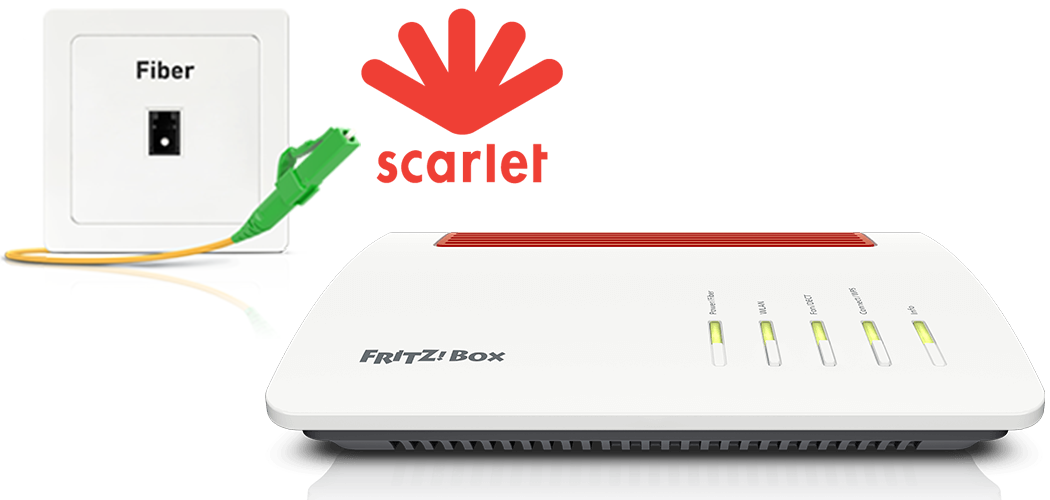
The FRITZ!Box is optimally prepared for use with Scarlet. Have Scarlet activate the FRITZ!Box, connect the FRITZ!Box to the fiber optic connection, and enter your personal account information in the FRITZ!Box user interface.
The complete FRITZ!Box range of functions for internet, telephony, and smart home is then available to all of the devices in your home network without restriction.
Requirements / Restrictions
- A FRITZ!Box with the SFP module "FRITZ!SFP GPON" is required for GPON fiber optic connections.
- The FRITZ!Box cannot be used directly with XGS-PON fiber optic connections. However, on an XGS-PON connection you can configure the FRITZ!Box for the Internet connection via "WAN" and use it behind the fiber optic modem from the internet service provider.
Note:All instructions on configuration and settings given in this guide refer to the latest FRITZ!OS for the FRITZ!Box.
1 Inserting the SFP module into the FRITZ!Box
2 Connecting the FRITZ!Box to your fiber optic connection
- Remove the dust protection caps from the fiber optic cable, the SFP module in the FRITZ!Box, and from the fiber optic socket.
- Connect the fiber optic cable to the SFP module in the FRITZ!Box and to the fiber optic socket. Do not bend the fiber optic cable and do not hold the ends of the cable in front of your eyes.
Note:You can find information on selecting a suitable fiber optic cable in our guide Which fiber optic cable do I need?
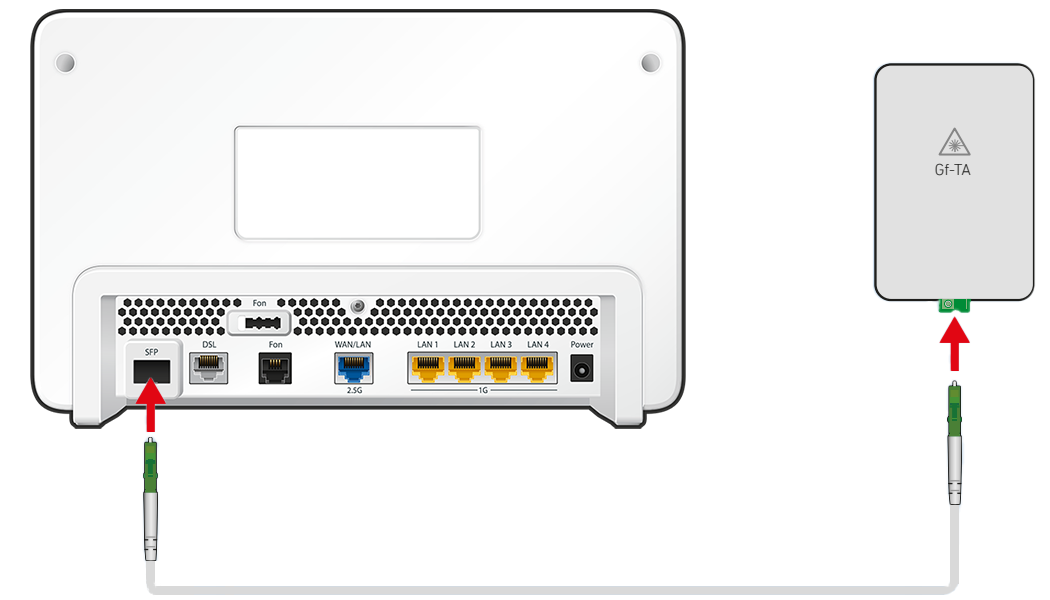
Connecting the FRITZ!Box to the fiber optic connection
3 Plugging the FRITZ!Box in
- Plug the power adapter into the FRITZ!Box's power socket and plug it into a power outlet.
4 Activating the FRITZ!Box
- Log into your MyScarlet account with your user name and your password.
- Click "Internet" and then "Settings".
- Specify that you wish to configure your own hardware.

Modem ID on the FRITZ!Box's type label - Register your FRITZ!Box. For this, give them the modem ID on the FRITZ!Box's type label.
- Now Scarlet configures your fiber optic connection for using a FRITZ!Box. This process may take up to 15 minutes and is complete as soon as the FRITZ!Box's Power LED remains lit.
Important:If the FRITZ!Box cannot be registered, contact Scarlet.
5 Configuring the internet connection in the FRITZ!Box
- Open the FRITZ!Box user interface.
- Enter the FRITZ!Box password given on the type label of the FRITZ!Box and click "Log In".
- If the wizard for internet access does not start automatically, click "Wizards" and then "Configure the Internet Connection".

Calling up the FRITZ!Box wizard - Select "Scarlet" from the drop-down list.
- Click "Next" and follow the wizard's instructions.
- Now the FRITZ!Box checks whether the internet connection can be established. Configuration is complete as soon as the message "The internet connection check was successful" is displayed.
Important:If the internet connection check fails, your internet access may not have been activated yet. In this case, contact Scarlet.
6 Setting up telephony in the FRITZ!Box
Having your login information ready
- Have the login information for telephony that you received from Scarlet ready (for example the username and password).
Note:Scarlet sent you the login information via email after you concluded the contract with them. If you did not receive your login information, contact Scarlet.
Configuring telephone numbers
- Click "Telephony" in the FRITZ!Box user interface.
- Click "Telephone Numbers" in the "Telephony" menu.
- Click the "New Telephone Number" button.
- Select "Scarlet" from the drop-down list.
- Enter the login information supplied by Scarlet in the corresponding fields.
- Click "Next" and follow the wizard's instructions.
Assigning telephone numbers
- Click "Telephony" in the FRITZ!Box user interface.
- Click "Telephony Devices" in the "Telephony" menu.
- Click the
 (Edit) button for the respective telephony device.
(Edit) button for the respective telephony device. Important:If the telephony device was not configured yet, click the "Configure New Device" button and follow the wizard's instructions.
- From the drop-down list "Outgoing Calls", select the number to be used by the telephony device for making outgoing calls. If you do not select a telephone number, the number entered under "Telephony > Telephone Numbers > Line Settings" is used for making calls.
- Select the telephone numbers to which the telephony device should react when you receive calls. You can select up to ten numbers (including the number for outgoing calls).
- Click "Apply" to save the settings.