How do I set up a WireGuard connection?
AVM Content
Setting up a Virtual Private Network (VPN) has never been so easy. The WireGuard VPN protocol in the new FRITZ!OS 7.50 is not only easy to set up, but also ensures data transmission is secure thanks to a modern encryption method.
Pre-setup checklist
For remote access to be possible, the following points must be met:
- The FRITZ!Box must either obtain an IPv6 address or a public IPv4 address from the internet service provider.
- A MyFRITZ! account needs to be configured in the FRITZ!Box.
- FRITZ!OS 7.50 or FRITZ! Lab must be installed on the FRITZ!Box.
If you can tick off all the boxes, a secure and fast VPN connection with WireGuard is only a few steps away.
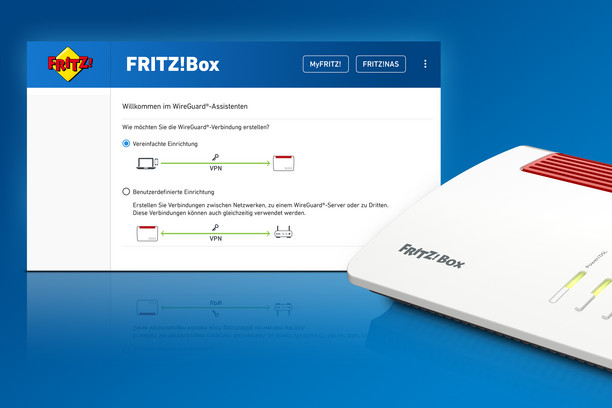
Quick and convenient
The modern WireGuard makes setting up a VPN connection quick and easy - your FRITZ!Box also helps with a configuration wizard. In the user interface, navigate to "Internet > Sharing > VPN (WireGuard)" and then click "Add VPN connection" to start the wizard. You'll now find two options:
- Simplified setup
(for a connection with a smartphone, tablet or computer) - User-defined setup
(for a connection between two FRITZ!Box models, another router or a VPN provider)
Before getting started, install the WireGuard app on your smartphone or tablet or the WireGuard software on your computer. You can find them in the App Store, Google Play or on the WireGuard website.
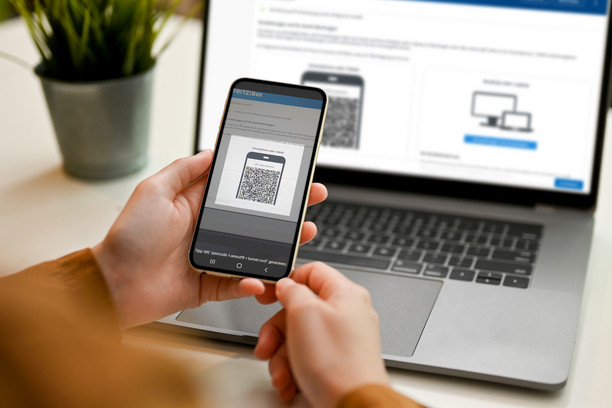
Simplified setup
Select the "Simplified setup" option if you want to set up a VPN connection using your smartphone, tablet or computer:
As soon as the configuration wizard starts, simply give the VPN connection a name and complete the setup in the FRITZ!Box with one more click. With the displayed QR code you can import the VPN you've set up to your mobile device or save the settings file on your computer.
Smartphone & tablet
Now open the WireGuard app on your smartphone or tablet to add the VPN connection. After you've scanned the QR code, enter a name again (e.g. Home FRITZ!Box).
To establish the connection, tap the "On/Off" icon. A VPN symbol will be displayed in the toolbar as confirmation.
Computer
In this case, download the settings and save the file on your computer. Import the VPN connection into the WireGuard software via "Add tunnel" by selecting the previously saved settings file.
The connection is established as soon as you activate the VPN connection to the FRITZ!Box in the WireGuard software.
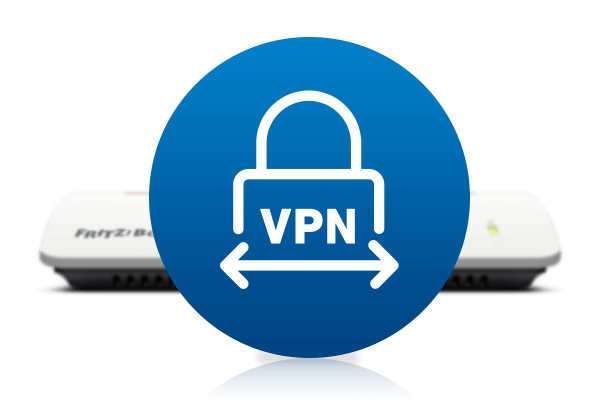
User-defined setup
The user-defined setup is intended for configuring a VPN connection between two routers (e.g. two FRITZ!Box models) or with a VPN provider.
Tip: If you would like to establish the VPN connection via a different router or a VPN provider, please contact the manufacturer or provider for information on how to set it up. After setting up, download the settings file for the WireGuard connection from the router or VPN provider to the computer. This is required in the second step for configuring your FRITZ!Box.
Connecting the FRITZ!Box home network to the other network over VPN
A VPN connection between your FRITZ!Box and another FRITZ!Box or a WireGuard-enabled router from another manufacturer (LAN-to-LAN linkup) can be set up quickly and conveniently with WireGuard. This means you can access all devices at the other location with all devices:
- Setting up a WireGuard VPN between two FRITZ!Box networks
- Setting up a WireGuard VPN between the FRITZ!Box and another router
Connecting the FRITZ!Box to a VPN provider
Furthermore, you have the option of establishing a VPN connection to an internet anonymization service (VPN provider), if it supports WireGuard connections. All of your devices in the home network then access the internet via the connection to the VPN provider.
In our VPN portal you will find detailed support for all the different possible use cases, both for the established IPSec as well as for the modern WireGuard.